 MARY
MARY 28 окт 2007
28 окт 2007 19296
19296
1. Открываем нашу картинку, которую мы будем превращать в пазл. Выводим слой из заднего плана.

2. Применяем Filter (Фильтр)⇒Alien Skin Xenofex⇒Puzzle.

3. Создаем новый слой, заливаем его белым цветом и применяем тот же самый фильтр с теми же самыми параметрами (Ctrl+F).
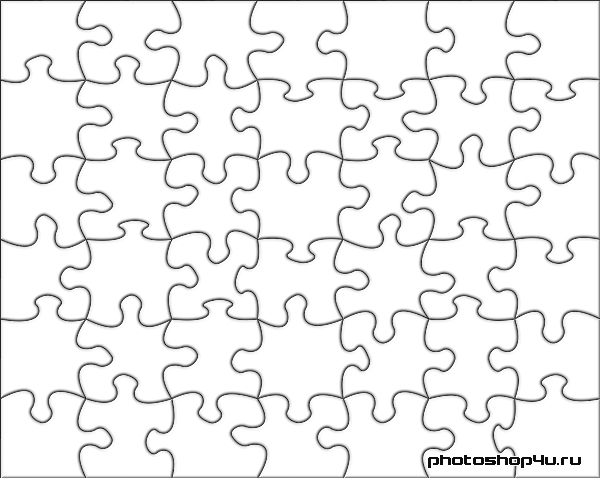
4. Берем инструмент Magic Wand (Волшебная палочка) и выделяем один кусочек нашего пазла.
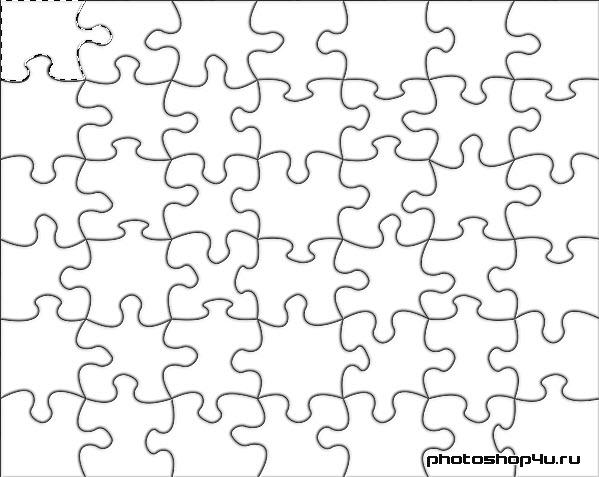
5. Делаем этот слой невидимым, переходим на слой с нашей картинкой. Вырезаем и вставляем выделенный кусочек в новый слой (Ctrl+Shift+J). Снова переходим на белый слой и делаем его видимым.
6. Повторяем пп. 4-5 для каждого кусочка нашего пазла.
7. Удаляем белый слой и слой с картинкой.
8. Переходим на слой с любым кусочкем и применяем к слою Bevel&Emboss (Тиснение) и Drop Shadow (Тень):
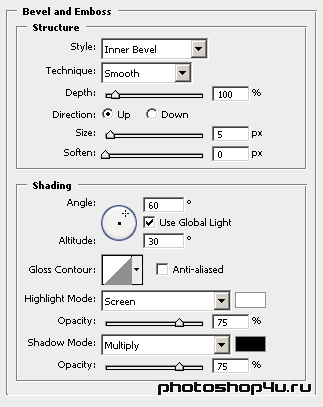
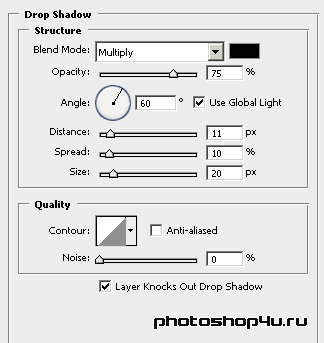
9. Копируем стиль этого слоя: клик правой кнопкой мыши на слое⇒Copy Layer Style (Копировать стиль слоя).
10. Выделяем все слои с нашими кусочками и применяем к ним этот стиль: аналогично, после выделения слоев клик правой кнопкой⇒Paste Layer Style (Вклеить стиль слоя).

11. Идем в Image⇒Canvas Image (Изображение⇒Размер холста) и немного увеличиваем холст.
Внимание: расширение должно быть без заливки!
12. Делаем фон: создаем новый слой, передвигаем его в самый низ и заливаем нужным цветом.
13. Берем инструмент Move (Перемещение) и немного сдвигаем наши кусочки. Можно также применить трансформацию, наклоняя некоторые из них.

Теги: урок, спецэффекты, пазл
Посетители, находящиеся в группе Гости, не могут оставлять комментарии к данной публикации.







