 MARY
MARY 3 июн 2008
3 июн 2008 8904
8904
1. Создаем новый документ с прозрачным фоном.
2. Устанавливаем цвета фонов по умолчанию (D). Применяем Filter⇒Render⇒Clouds (Фильтр⇒Рендеринг⇒Облака).

3. Применяем Filter⇒Texture⇒Texturizer (Фильтр⇒Текстура⇒Текстуризатор).
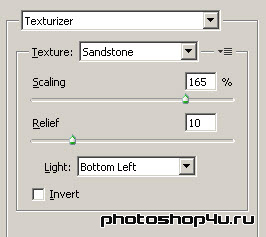
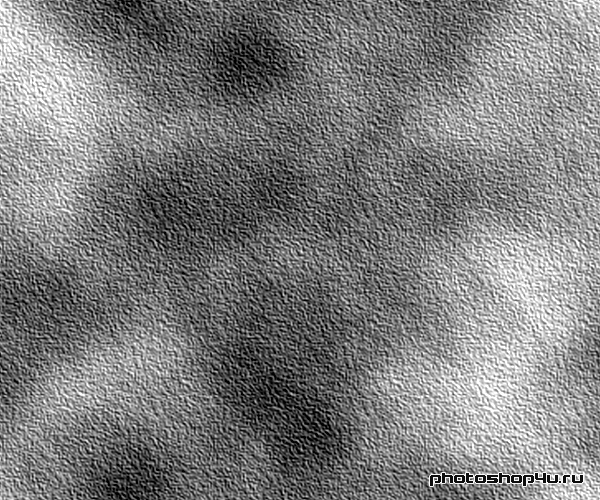
4. Жмем Ctrl+U и придаем изображению нужный цвет.
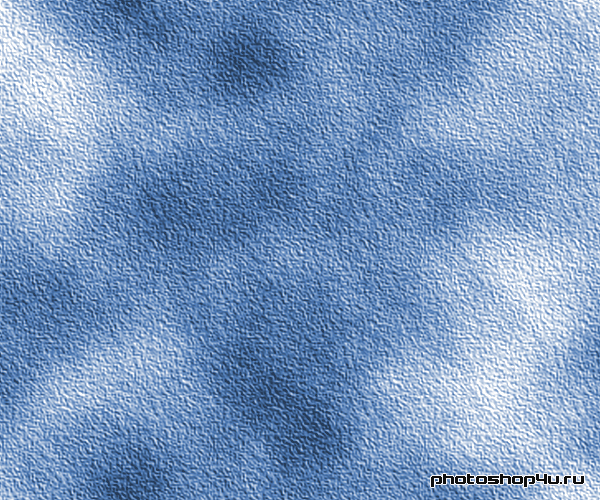
5. Берем инструмент Rectangular Marquee (Прямоугольное выделение).
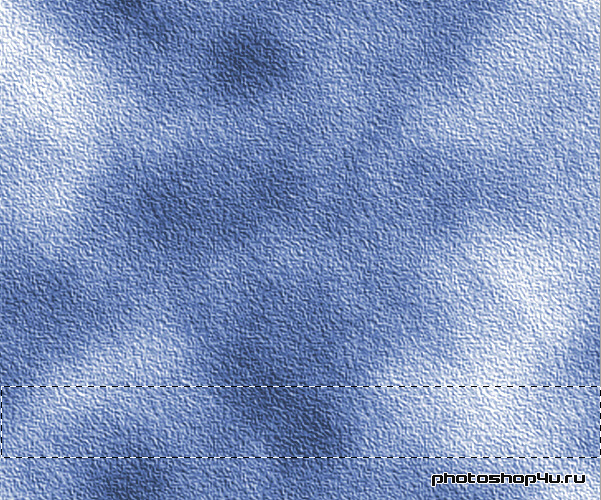
6. Вставляем выделение на новый слой (Ctrl+J).
7. К слою применяем стиль (кнопка ![]() на панели слоев): Drop Shadow (Тень).
на панели слоев): Drop Shadow (Тень).
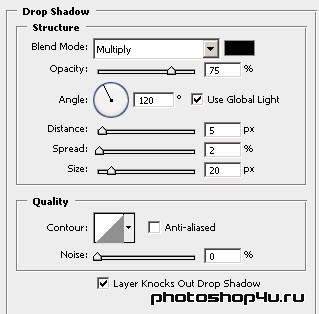
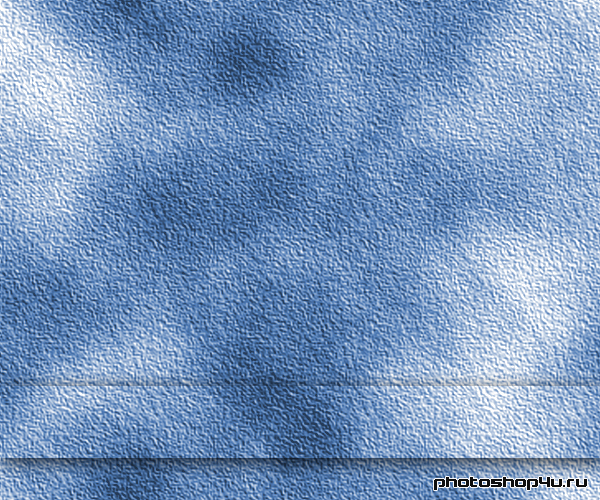
8. Берем инструмент Custom Shape (Произвольная фигура), выбираем там цветок и рисуем его любым цветом. Скрываем контур (Ctrl+H).

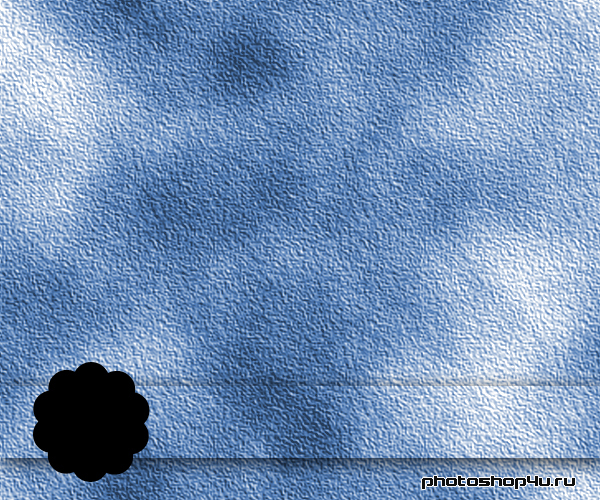
9. Выделяем слой с фигурой, переходим на нижний слой и жмем Ctrl+J. Переносим новый слой на самый верх. Слой с фигурой можно скрыть или удалить. Он нам больше не нужен.
10. К слою применяем стиль (кнопка ![]() на панели слоев): Drop Shadow (Тень).
на панели слоев): Drop Shadow (Тень).
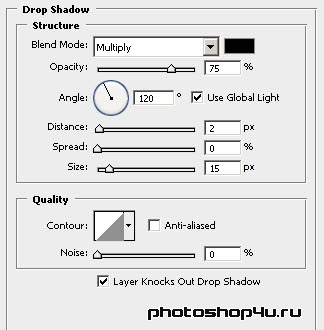
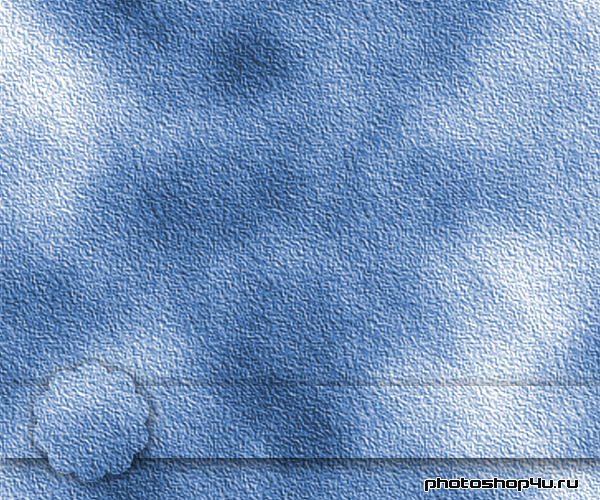
11. Раскрашиваем цветок (как в п. 4).

12. Копируем слой. Жмем Ctrl+T, немного уменьшаем его и поворачиваем. Жмем Enter.

13. Повторяем п. 12 несколько раз.
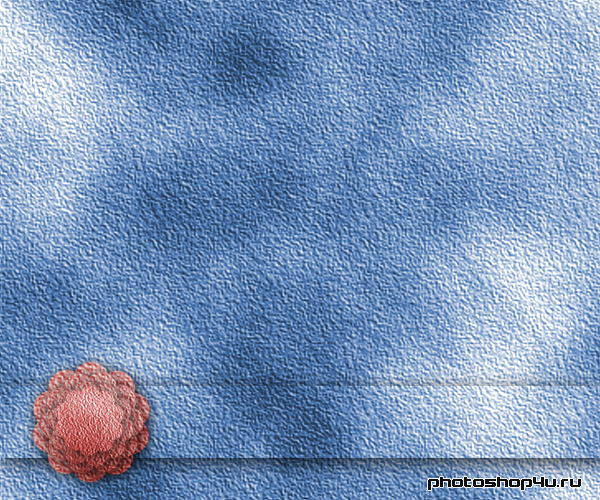
14. Создаем новый слой. Берем инструмент Elliptical Marquee (Эллиптическое выделение) и делаем в центре цветка небольшое выделение. и заливаем его цветом или градиентом в соответствии с цветом цветка. Снимаем выделение (Ctrl+D).
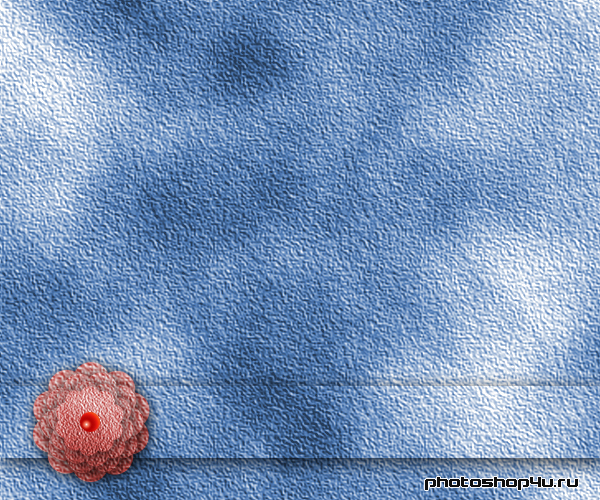
15. К слою применяем стиль (кнопка ![]() на панели слоев): Drop Shadow (Тень).
на панели слоев): Drop Shadow (Тень).
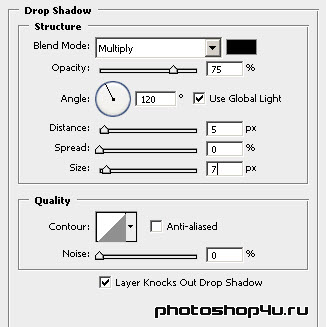
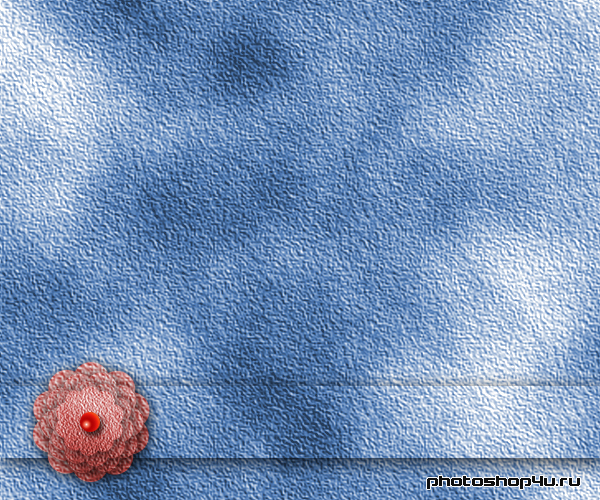
16. Снова берем инструмент Custom Shape (Произвольная фигура), выбираем там какую-нибудь рамку и рисуем ее любым цветом. Скрываем контур (Ctrl+H).
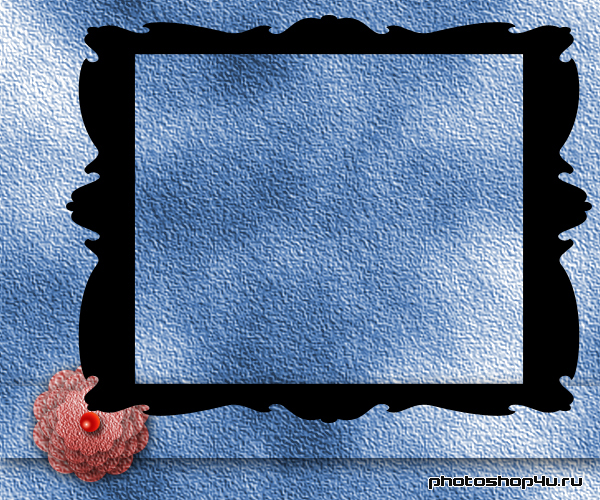
17. Повторяем п. 9. Перемещаем новый слой, чтобы он находился сразу же под слоями с цветком.
18. К слою применяем стиль (кнопка ![]() на панели слоев): Drop Shadow (Тень).
на панели слоев): Drop Shadow (Тень).
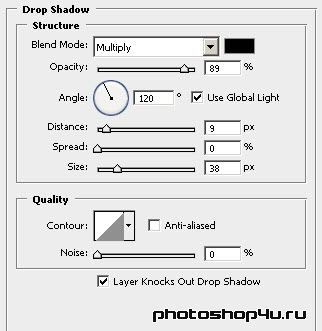

19. Выделяем центр рамки любым способом.
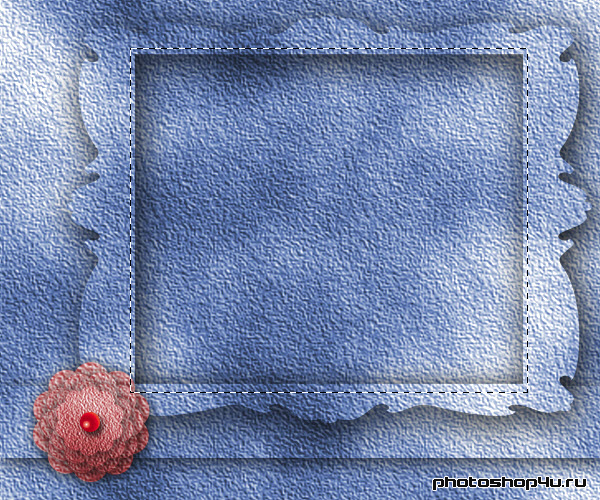
20. Переходим на самый нижний слой и жмем кнопку Delete. Снимаем выделение (Ctrl+D).
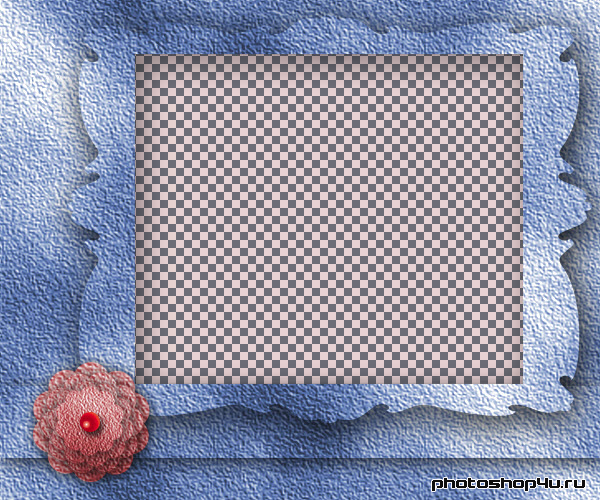
21. Рамка готова, добавляем фото.

Теги: урок, рисуем сами, рамки, бумага, цветы
Посетители, находящиеся в группе Гости, не могут оставлять комментарии к данной публикации.







