 MARY
MARY 20 мая 2009
20 мая 2009 10423
10423
1. Создаем новый документ с нужным фоном.
2. Берем инструмент Ellipse (Эллипс) и, удерживая Shift, создаем круг. Цвет заливки не важен. Скрываем контур (Ctrl+H).
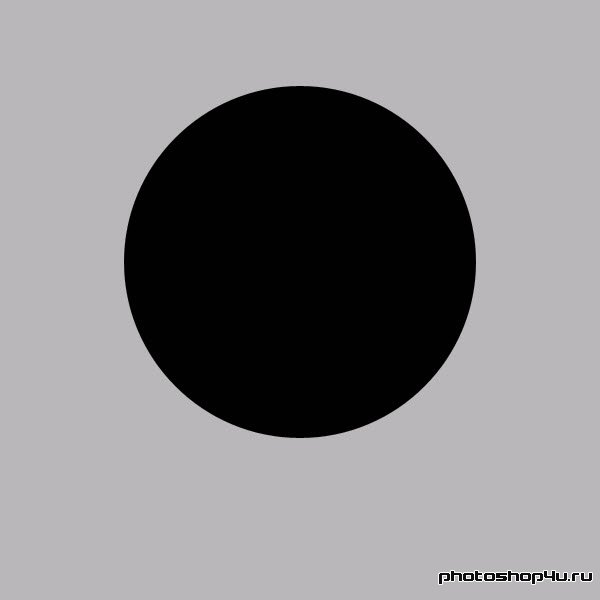
3. К слою с кругом применяем стили (кнопка  на панели слоев): Inner Glow (Внутреннее свечение) и Gradient Overlay (Наложение градиента).
на панели слоев): Inner Glow (Внутреннее свечение) и Gradient Overlay (Наложение градиента).
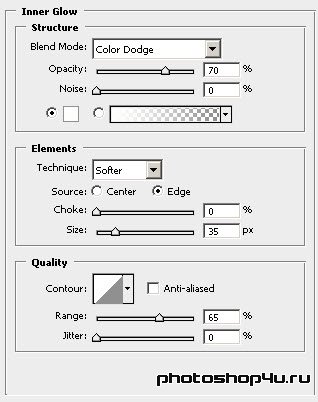
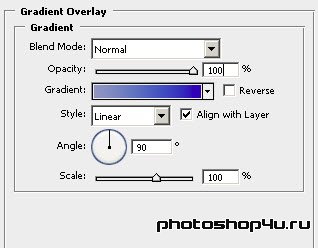
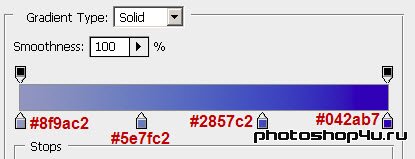
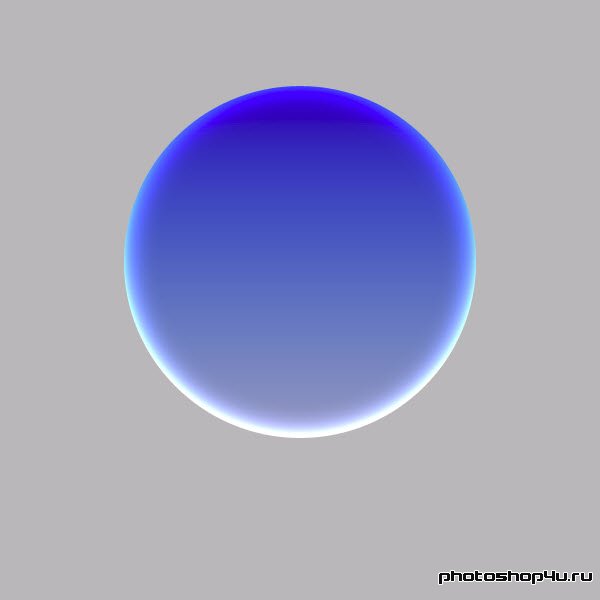
4. Берем инструмент Elliptical Marquee (Эллиптическое выделение) и делаем примерно такое выделение.
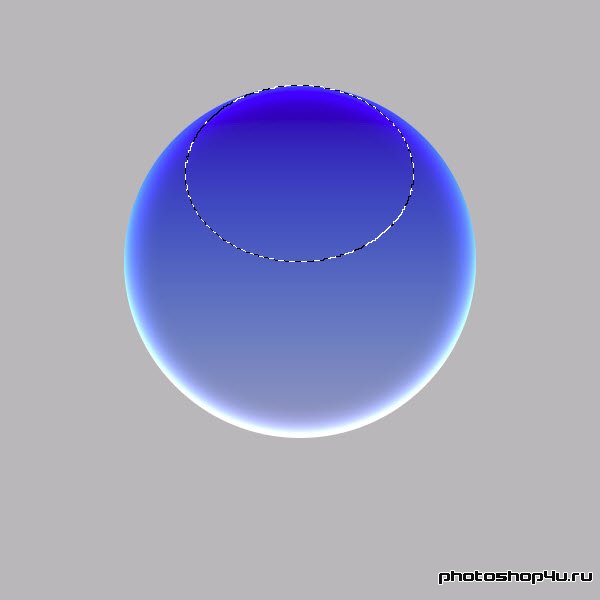
5. Создаем новый слой.
6. Берем инструмент Gradient (Градиент) и проводим градиент по выделению сверху вниз.

7. Уменьшаем непрозрачность слоя до 90%.
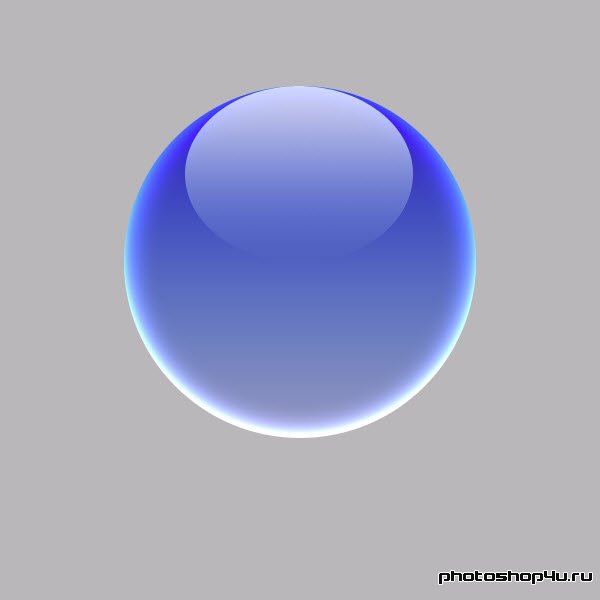
8. Выделяем слой с кругом.
9. Берем инструмент Brush (Кисть), выбираем мягкую кисть большого диаметра. И проводим кистью внизу круга белым цветом. Снимаем выделение (Ctrl+D).
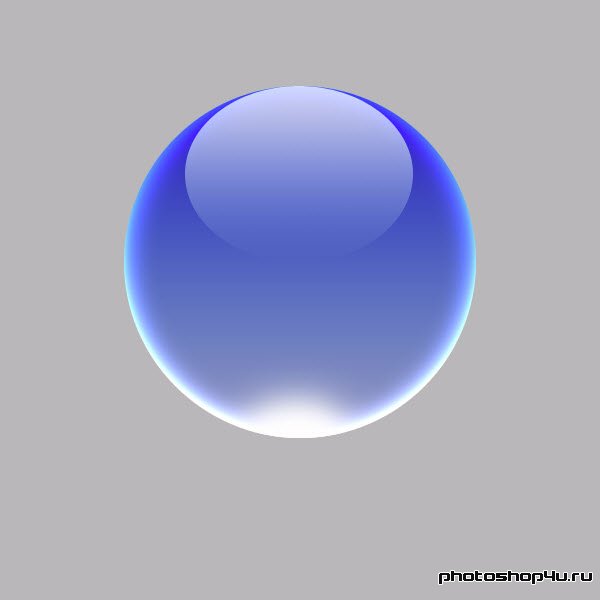
10. Создаем новый слой.
11. Выделяем слой с кругом (Ctrl+клик на иконке фигуры).
12. На выделении жмем правую кнопку мыши и выбираем Transform Selection (Трансформировать выделение). И сдвигаем выделение влево. Жмем Enter.
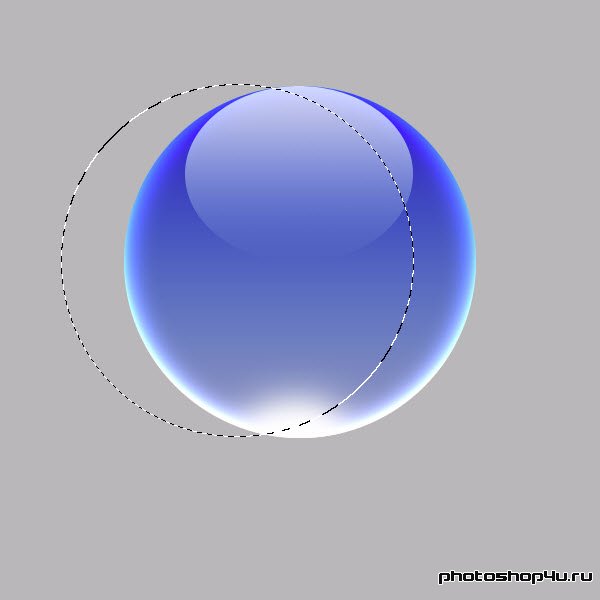
13. Заливаем выделение любым цветом.
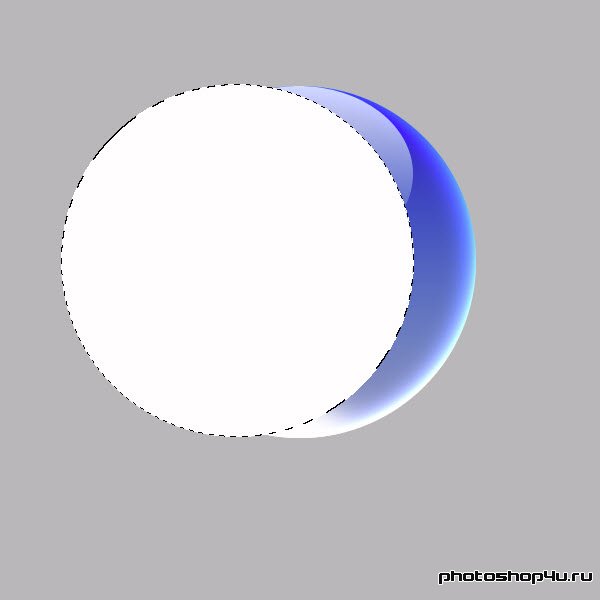
14. Повторяем п. 13, но выделение сдвигаем совсем немного.
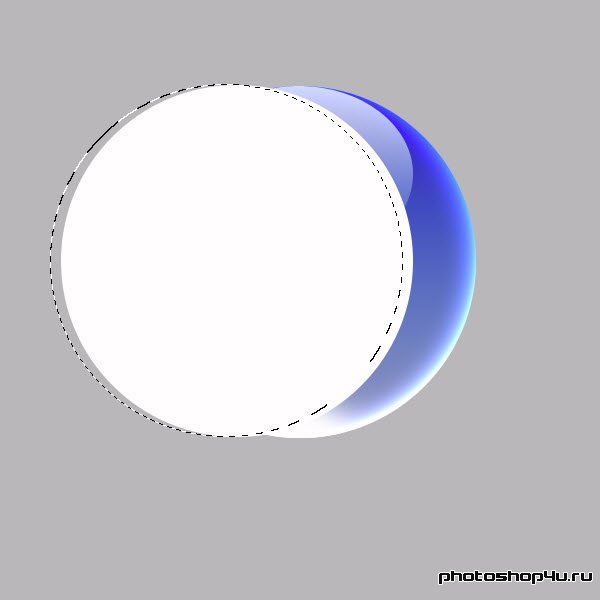
15. Жмем Delete, снимаем выделение (Ctrl+D).
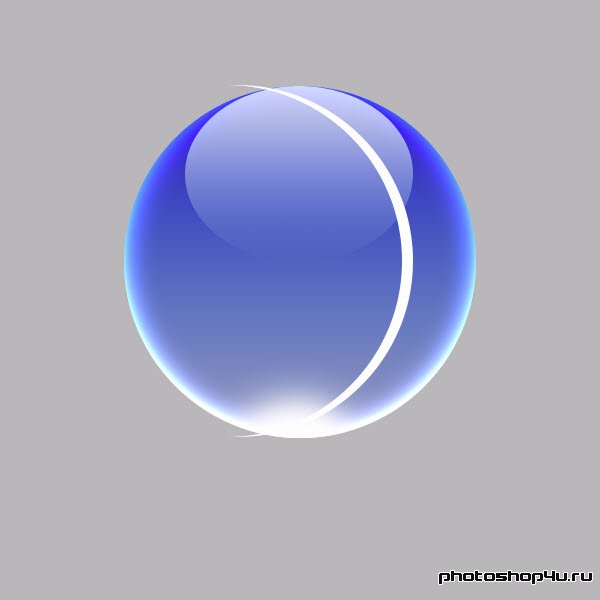
16. К верхнему слою применяем стили (кнопка  на панели слоев): Outer Glow (Внешнее свечение) и Gradient Overlay (Наложение градиента).
на панели слоев): Outer Glow (Внешнее свечение) и Gradient Overlay (Наложение градиента).
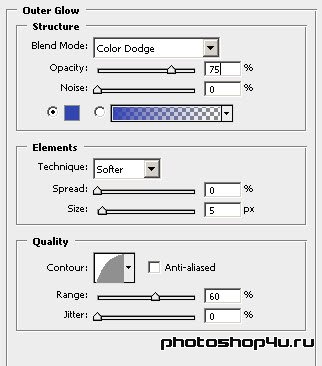
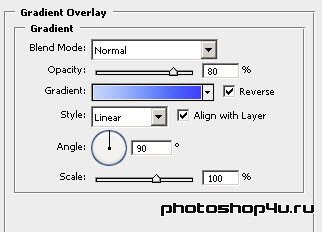
17. Меняем режим слоя на Overlay (Перекрытие).
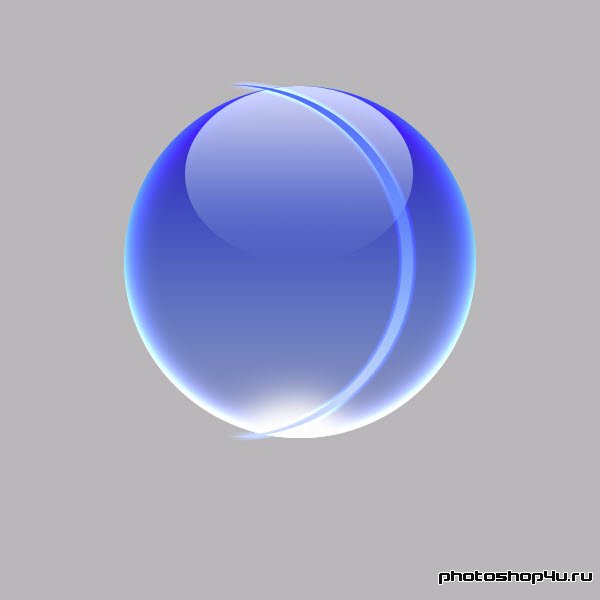
18. Копируем слой.
19. Жмем Ctrl+T и немного поворачиваем слой.
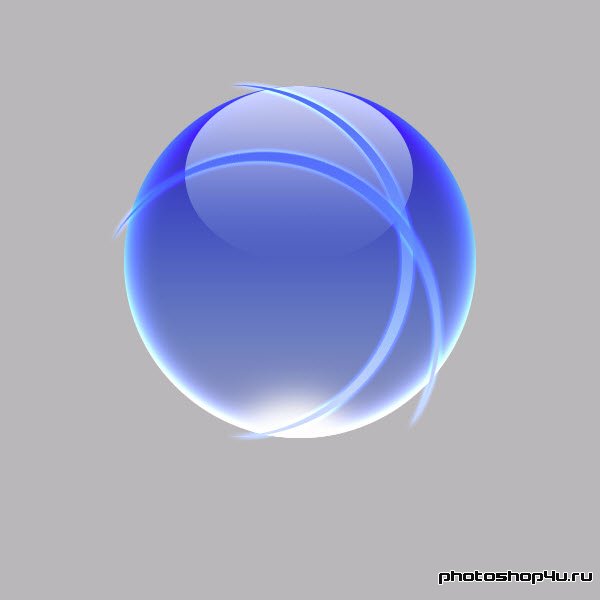
20. Повторяем пп. 19—20 еще несколько раз.
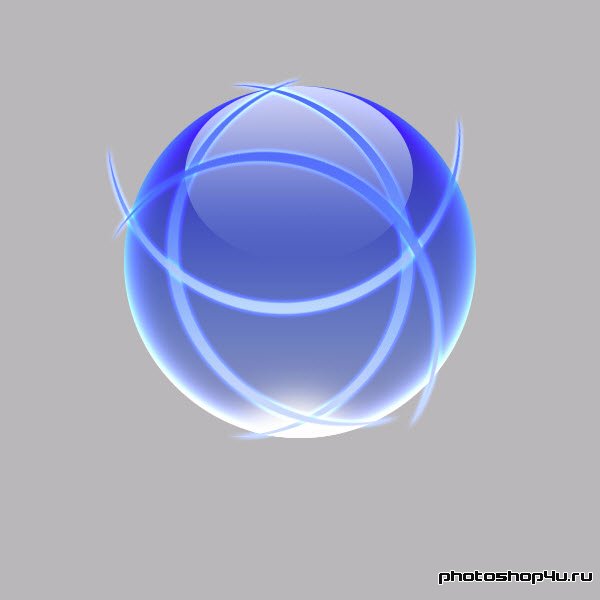
21. Повторяем п. 11.
22. Инвертируем выделение (Ctrl+Shift+I).
23. На каждом слое с линиями жмем Delete (убираем торчащие хвосты). Снимаем выделение (Ctrl+D).
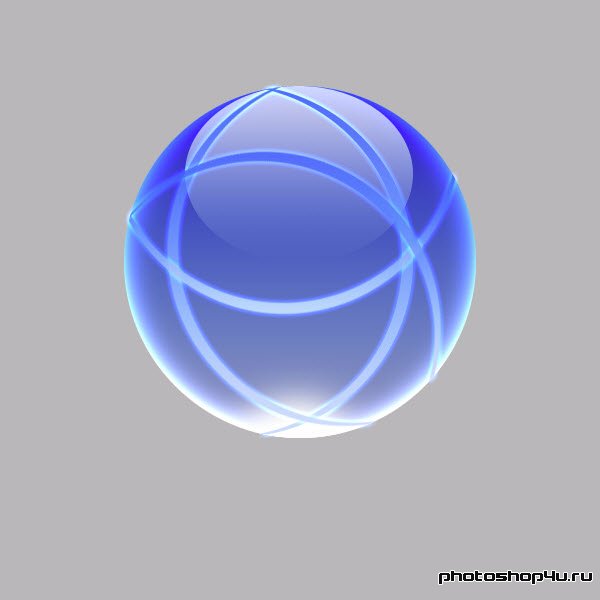
24. Создаем новый слой над всеми слоями.
25. Берем инструмент Brush (Кисть) и мягкой белой кистью кликаем в места пересечения линий.

26. Создаем новый слой, переносим его под слоем с кругом.
27. Берем инструмент Elliptical Marquee (Эллиптическое выделение) и делаем примерно такое выделение.

28. Применяем Select⇒Modify⇒Feather (Выделение⇒Модификация⇒Растушевка) со значением 20 пикселов.
29. Заливаем выделение черным цветом. Снимаем выделение (Ctrl+D).

Теги: урок, рисуем сами, шары, лучи
Посетители, находящиеся в группе Гости, не могут оставлять комментарии к данной публикации.







