 MARY
MARY 16 ноя 2007
16 ноя 2007 5989
5989
Для начала советую взять диск и положить перед глазами, чтобы было понятнее, что мы рисуем на каждом шаге, да и для сохранения пропорций будет полезно.
1. Создаем новый документ с белым фоном. Устанавливаем вертикальную и горизонтальную вспомогательные линии по центру.
2. Создаем новый слой. Берем инструмент Elliptical Marquee (Овальная область), ставим курсор в центр документа и, удерживая клавишу Alt, рисуем окружность. Заливаем ее цветом #e5e5e5.
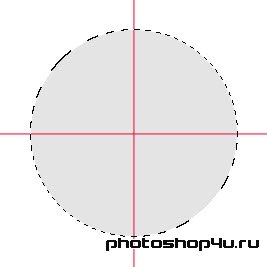
3. Снимаем выделение и точно также рисуем маленькую окружность из центра. Жмем кнопку Del. Снимаем выделение.
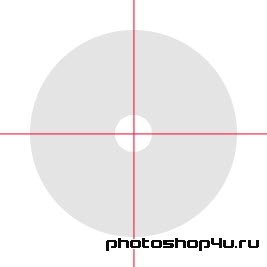
4. Создаем новые слой. Аналогично рисуем окружность из центра чуть меньшего диаметра, чем большая окружность. Берем инструмент Gradient (Градиент), настраиваем непрерывный переход двух цветов: #526577 и #cccccc и заливаем нашу окружность. Снимаем выделение.

5. Опять берем инструмент Elliptical Marquee (Овальная область) и рисуем из центра, как и раньше, окружность немного больше маленькой окружности. Для удобства можно на это время выключить этот слой, нарисовать окружность и снова включить. Жмем кнопку Del. Снимаем выделение.

6. Создаем новый слой. Берем инструмент Gradient (Градиент), и в установках выбираем градиент Spectrum. И заливаем слой сверху вниз.

7. Идем в Edit⇒Free Transform (Редактирование⇒Свободное трансформирование) и сжимаем градиент на полширины.

8. Не выходя из режима Трансформации, жмем на правую кнопку мыши и выбираем в меню Perspective (Перспектива). Беремся за любой из левый уголков и тянем его в в центр круга.
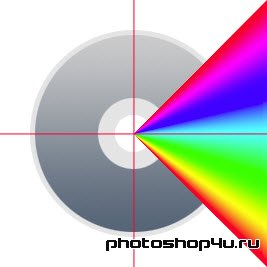
9. Копируем этот слой, отражаем его по горизонтали и сдвигаем к левому краю (должно получится что-то типа бабочки). Сливаем эти 2 слоя. И копируем получившийся слой. Поворачиваем его на 90°. Сливаем слой с предыдущим.
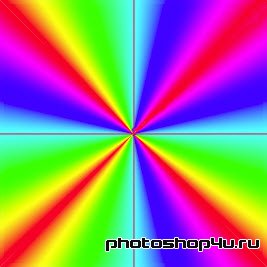
10. Оставаясь на этот слое, выделяем наш второй слой с окружностью (Ctrl+клик на слое). Инвертируем выделение. Жмем кнопку Del. Снимаем выделение. Ставим прозрачность слоя 70%, а режим наложения — Overlay (Перекрытие).

11. Создаем корректирующий слой: Layer⇒New Adjustment Layer⇒Hue/Saturation (Слой⇒Новый корректирующий слой⇒Цветовой тон/Насыщенность). Ставим флажок на Colorize (Тонирование), устанавливаем параметры:
Hue (Цветовой тон): 227
Saturation (Насыщенность): 44
Lightness (Яркость): -8
Устанавливаем прозрачность слоя 35%.

12. Переходим на слой с разноцветной окружностью. Аналогично п.2, рисуем окружность из центра чуть больше бОльшей из маленьких окружностей. Копируем ее (Ctrl+C). Создаем новый слой над этим и вставляем туда окружность (Ctrl+V). Устанавливаем прозрачность слоя 60%, а режим наложения — Screen (Осветление).

13. Создаем новый слой над корректирующим слоем. В очередной раз рисуем окружность чуть меньше средней из маленьких окружностей. Заливаем ее белым цветом.

14. Идем в Select⇒Modify⇒Contract (Выделение⇒Модификация⇒Сжать) и устанавливаем значение в 2 пикселя. Жмем кнопку Del. Снимаем выделение.
15. Применяем к этому слою Bevel & Embossed (Тиснение) с настройками по умолчанию.

16. Над этим слоем создаем еще один. И аналогичным образом делаем еще одну окружность.

17. Создаем новый слой поверх всех. На нем выделяем оба нижних слоя с окружностями (Ctrl+Shift+клики на обоих слоях). Идем в Edit⇒Stroke (Редактирование⇒Выполнить обводку):
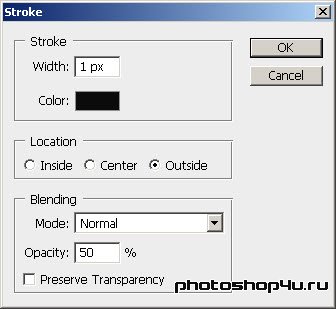

18. Сливаем все слои, кроме фона.
19. Копируем слой с диском. Идем в Edit⇒Free Transform (Редактирование⇒Свободное трансформирование) и поворачиваем слой на 45° по часовой стрелке.
20. Снова копируем тот же самый слой, но на этот раз поворачиваем его на 90° и т. д., пока не пройдем весь круг. В итоге у нас должно получиться 8 слоев с дисками.
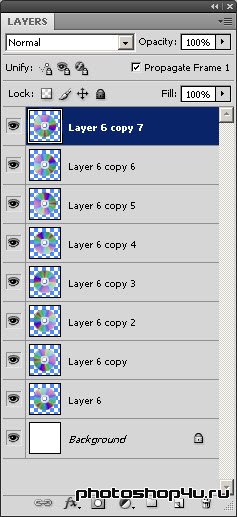
21. Переходим в ImageReady. Удаляем слой с фоном. В окне Анимации жмем справа на стрелочку и выбираем Make frames from layers (Создать кадры из слоев). Задаем время для каждого кадра 0,15 секунды и режим воспроизведения Forever (Всегда). Жмем кнопку Play. Если результат устраивает, сохраняем анимацию: File⇒Save Optimized As (Файл⇒Сохранить оптимизированный как) в формате *.gif.
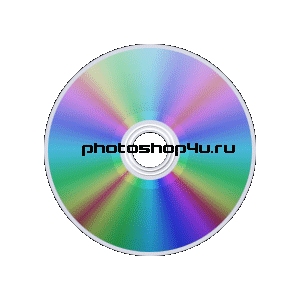
Теги: урок, анимация, CD, диск
Посетители, находящиеся в группе Гости, не могут оставлять комментарии к данной публикации.







