 MARY
MARY 3 дек 2008
3 дек 2008 6229
6229
1. Создаем новый документ.
2. Берем инструмент Custom Shape (Произвольная фигура) и выбираем треугольник.

3. Создаем контур.
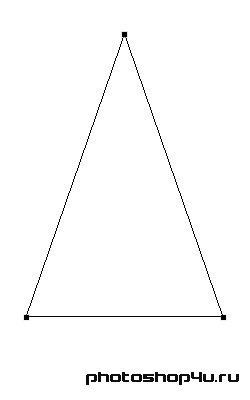
4. Создаем выделение из контура.
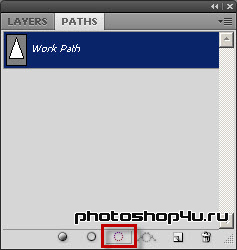
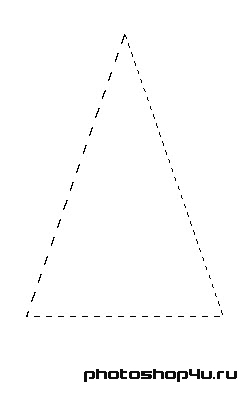
5. Устанавливаем цвета фонов по умолчанию (D).
6. Переходим в режим быстрой маски (Q).
7. Применяем Filter⇒Brush Strokes⇒Sprayed Strokes (Фильтр⇒Штрихи⇒Аэрограф).
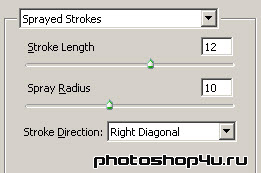
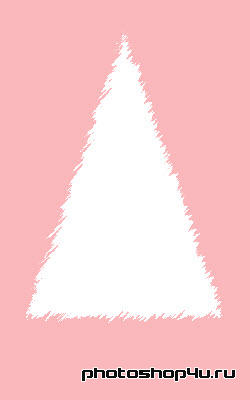
8. Выходим из режима быстрой маски (Q).
9. Создаем новый слой. Заливаем выделение зеленым цветом. Снимаем выделение (Ctrl+D).
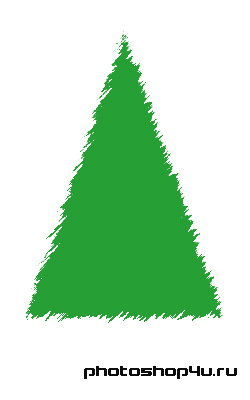
10. Создаем новый слой, переносим его под зеленый слой.
11. Берем инструмент Rectangular Marquee (Прямоугольное выделение). Делаем выделение.
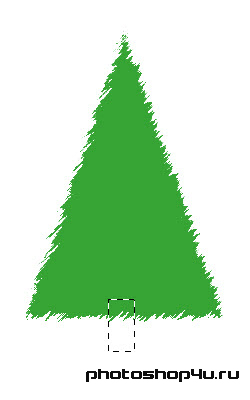
12. Заливаем его коричневым цветом. Снимаем выделение (Ctrl+D).
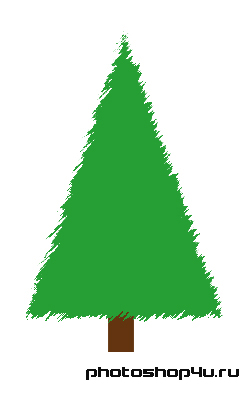
13. Создаем новый слой, переносим его на самый верх.
14. Берем инструмент Elliptical Marquee (Овальное выделение) и делаем небольшое круглое выделение.
15. Заливаем его синим цветом. Снимаем выделение (Ctrl+D).
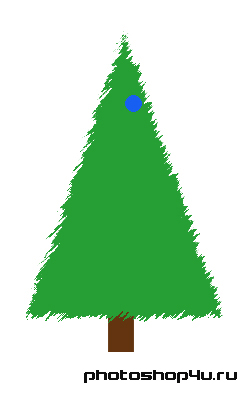
16. Применяем к слою стиль (кнопка ![]() на панели слоев): Bevel&Embross (Тиснение).
на панели слоев): Bevel&Embross (Тиснение).
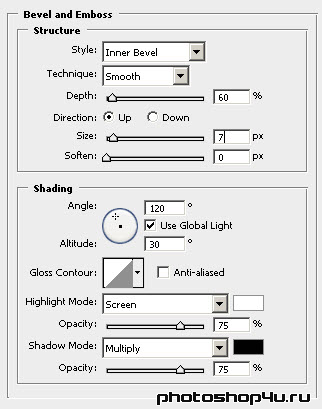
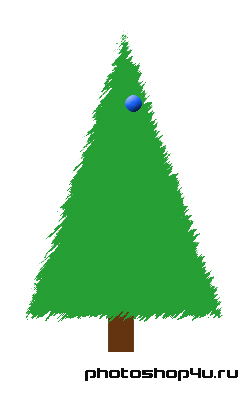
17. Копируем слой, смещаем шарик и добавляем к слою стиль Color Overlay (Наложение цвета).
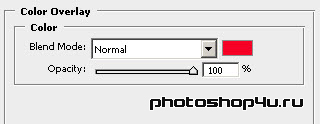

18. Копируем слой, сдвигаем шарик и меняем цвет в стиле Color Overlay (Наложение цвета).
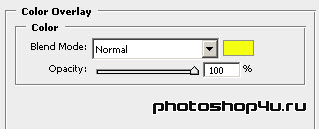

19. Копируем каждый слой с шариком несколько раз, размещая шарики по всей елке.

20. Сливаем все слои с шариками одинакового цвета, т. е. в итоге у нас получится 3 слоя с шариками: один с синими, второй с красными и третий с желтыми.
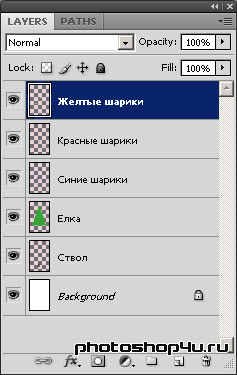
21. Копируем слой с синими шариками. Применяем к копии стиль (кнопка ![]() на панели слоев): Outer Glow (Внешнее свечение).
на панели слоев): Outer Glow (Внешнее свечение).
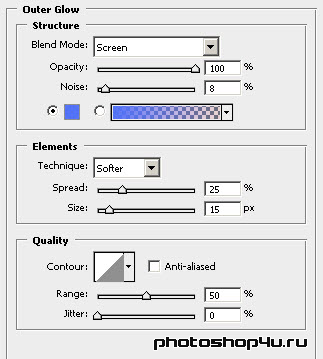

22. Повторяем п. 21 для двух других слоев с шариками. Для проверки: в итоге у нас 6 слоев с шариками — 3 обычных и 3 с внешним свечением.
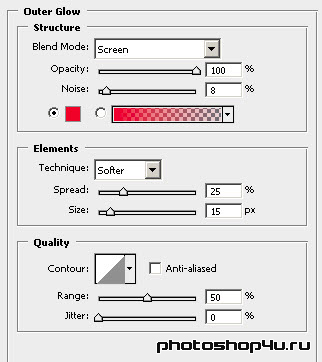
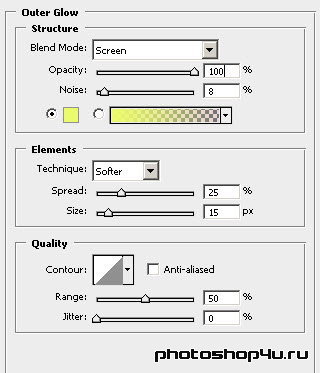
23. Переходим к окну Анимации или в ImageReady.
24. Создаем 2 новых кадра.
25. Для первого кадра делаем видимым слой с синими шариками со свечением, простые слои с красными и желтыми шариками, для второго кадра — с красными шариками со свечением, простые слои с синими и желтыми шариками, а для третьего — с желтыми шариками со свечением, простые слои с красными и синими шариками. Слои с фоном, елкой и стволом елки видимы для всех кадров.
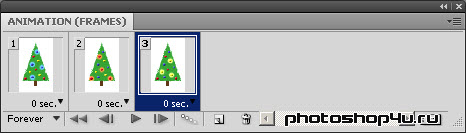
26. Ставим всем кадрам выдержку 0,5 с. Режим воспроизведения Forever (Всегда).
27. Жмем кнопку Play. Если результат устраивает, сохраняем анимацию: File⇒Save Optimized As (Файл⇒Сохранить оптимизированный как) – ImageReady или File⇒Save for Web&Devices – Photoshop в формате *.gif.

Теги: урок, анимация, елки, Новый Год
Посетители, находящиеся в группе Гости, не могут оставлять комментарии к данной публикации.







