 MARY
MARY 26 ноя 2007
26 ноя 2007 4809
4809
1. Создаем новый документ размером 400х400 с белым фоном.
2. Создаем новый слой. Берем инструмент Elliptical Marquee (Эллиптическое выделение), рисуем овал, заливаем его желтым цветом. Снимаем выделение.
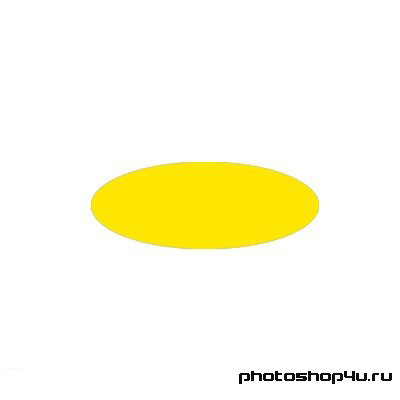
3. Рисуем второй овал.
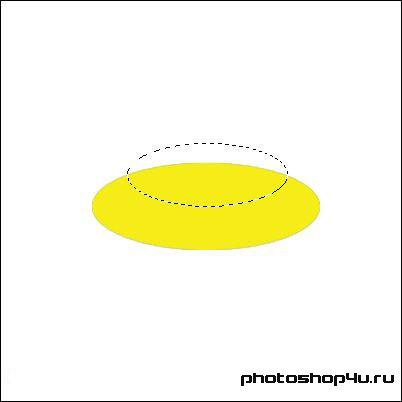
4. Жмем кнопку Delete.
5. Создаем новый слой. Берем инструмент Rectangular Marquee (Прямоугольное выделение) и рисуем прямоугольник, заливаем его красным цветом. Снимаем выделение.
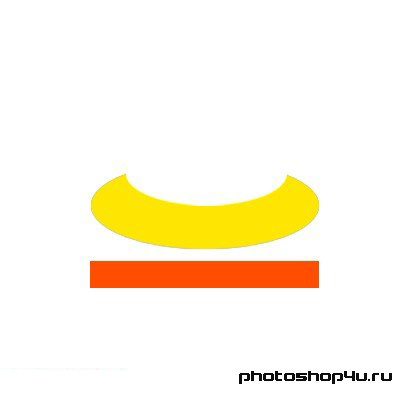
6. Трансформируем его: жмем Ctrl+T, затем правую кнопку мыши и выбираем Перспективу. И делаем из нашего прямоугольника трапецию.

7. Жмем Enter. Вновь трансформируем нашу фигуру. Жмем Ctrl+T и выбираем режим трансформации: Аркой.
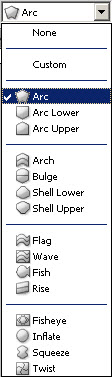
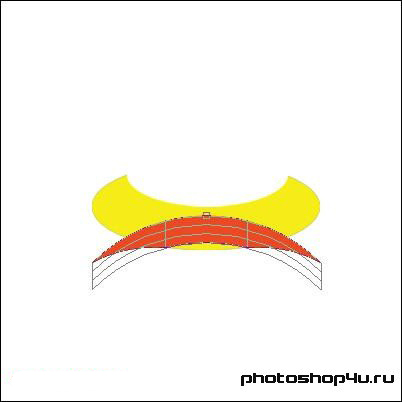
8. Тянем за активную точку наверху и изгибаем нашу фигуру в другую сторону.

9. Жмем Enter. И передвигаем фигуру к предыдущей с небольшим зазором.

10. Переходим на слой с желтой фигурой. Берем инструмент Rectangular Marquee (Прямоугольное выделение) и рисуем прямоугольник шириной 6 пикселов.
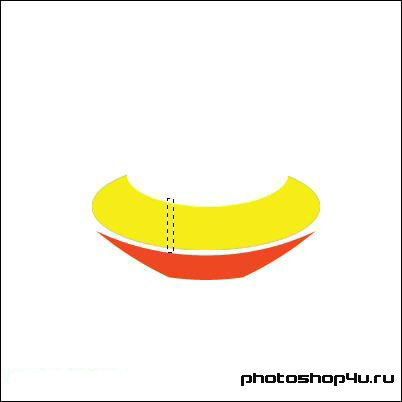
11. Идем в Select⇒Transform Selection (Выделение⇒ Трансформирование выделенной области) и поворачиваем наш прямоугольник.

12. Жмем кнопку Delete.

13. Аналогичным образом делаем вторую белую полоску.

14. Переходим на слой с красной фигурой и точно так же делаем 2 полоски.

15. Создаем новый слой. Берем инструмент Elliptical Marquee (Эллиптическое выделение), рисуем овал.

16. Заливаем его голубым цветом. Снимаем выделение.

17. Перемещаем этот слой ниже так, чтобы он оказался под желтой фигурой. Берем инструмент Eraser (Ластик), устанавливаем размер кисти в 5 пикселей. И используя кнопку Shift стираем небольшую полоску над верхней стороной желтой фигуры.

18. Переносим слой с голубой фигурой обратно (на самый верх). Берем инструмент Polygonal Lasso (Многоугольное Лассо), выделяем нижнюю часть нашего шарика.

19. Жмем кнопку Delete, снимаем выделение.

20. Делаем блик. Создаем новый слой. Рисуем блик.

21. Заливаем его белым цветом, снимаем выделение.

22. Создаем новый слой. Берем инструмент Elliptical Marquee (Эллиптическое выделение), рисуем овал так, чтобы его нижняя граница в точности повторяла нижнюю границу голубой фигуры.

23. Заливаем выделение сиреневым цветом, снимаем выделение и переносим слой на слой ниже (под слой с бликом).

24. Создаем новый слой. Берем инструмент Elliptical Marquee (Эллиптическое выделение), рисуем маленький овал и заливаем его светло-голубым цветом.

25. Создаем новый слой. Берем инструмент Rectangular Marquee (Прямоугольное выделение) и рисуем прямоугольник, заливаем его тем же цветом. Снимаем выделение.

26. Трансформируем его: жмем Ctrl+T, затем правую кнопку мыши и выбираем Перспективу. И делаем из нашего прямоугольника трапецию. Сдвигаем ее под наш овал.

27. Переходим на слой с желтой фигурой и применяем к нему Stroke (Обводку).
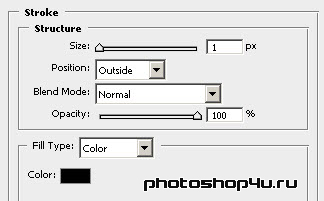
28. Повторяем последний пункт для слоев с красной фигурой и голубой полусферой.

29. Объединяем все слои с фигурами (кроме фона).
30. Трансформируем новый слой: жмем Ctrl+T и поворачиваем нашу тарелку.

31. Заливаем фон нужным цветом.

Теги: урок, рисуем сами, нло
Посетители, находящиеся в группе Гости, не могут оставлять комментарии к данной публикации.







