 MARY
MARY 24 мар 2009
24 мар 2009 9008
9008
1. Создаем новый квадратный документ, цвет фона неважен.
2. Берем инструмент Gradient (Градиент), выбираем понравивишийся градиент, для лучшего эффекта рекомендую брать полосатый градиент.

3. И проводим его из левого верхнего угла в нижний правый.
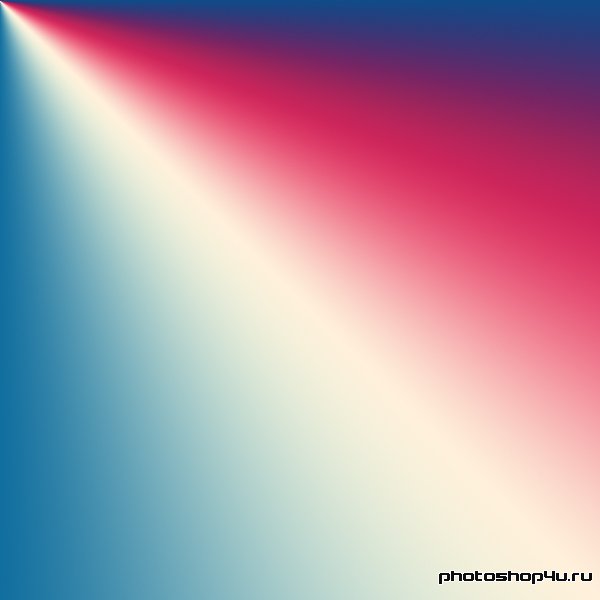
4. Применяем Filter⇒Other⇒Offset (Фильтр⇒Другие⇒Сдвиг). И указываем значения половины значения длины и ширины изображения. Т. е. в данном случае размер документа 600х600 пикселов, поэтому в обеих строках указываем значение 300 пикселов.
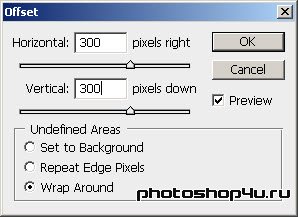
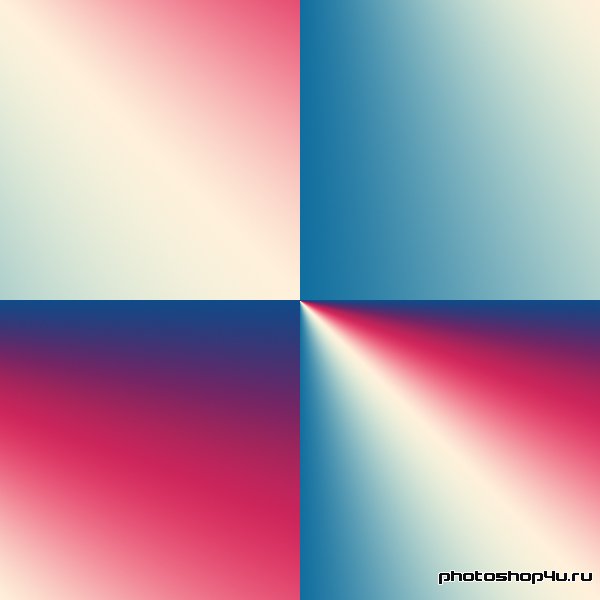
5. Два верхних квадрата получились у нас бледные. Поэтому берем инструмент Rectangular Marquee (Прямоугольное выделение) и выделяем верхний левый квадрат.
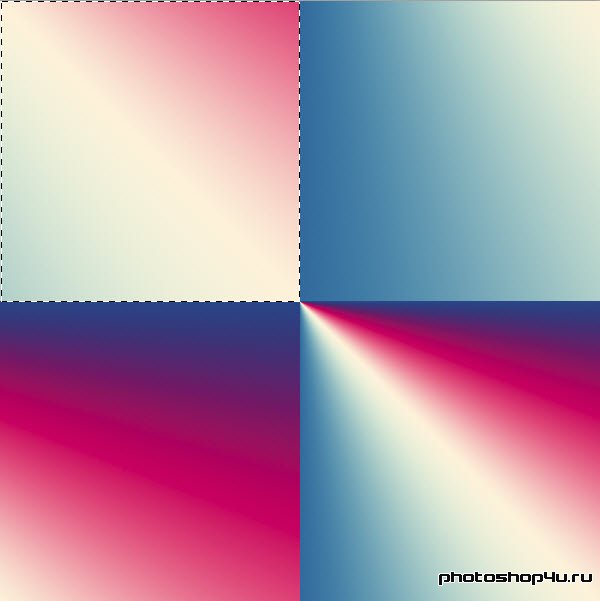
6. Жмем Ctrl+U и сдвигаем ползунок Saturation (Насыщенность) вправо.
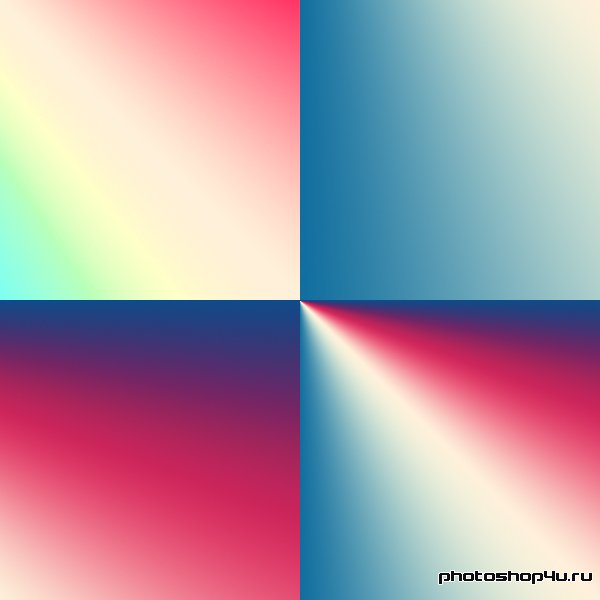
7. Аналогично поступаем с верхним правым квадратом.
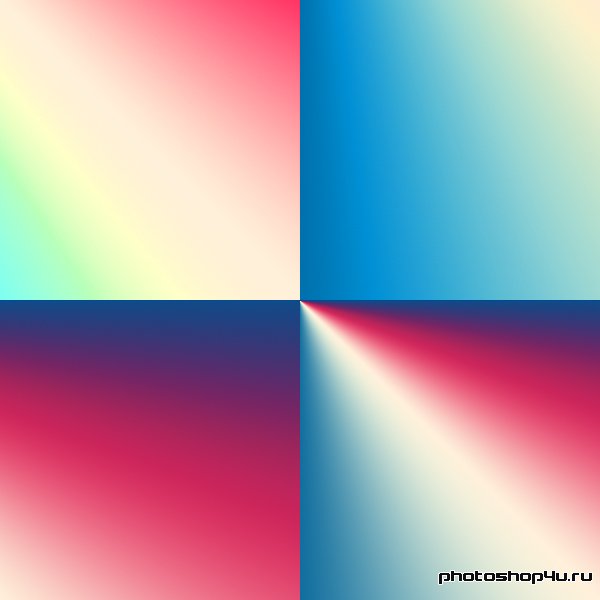
8. Выделяем слой (Ctrl+A).
9. Идем в Select⇒Transform Selection (Выделение⇒Трансформировать выделенную область) и ужимаем выделение. Жмем Enter.
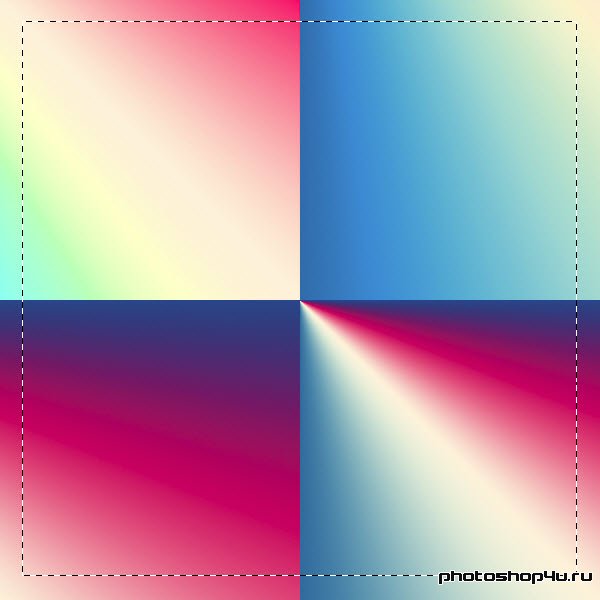
10. Инвертируем выделение (Ctrl+Shift+I).
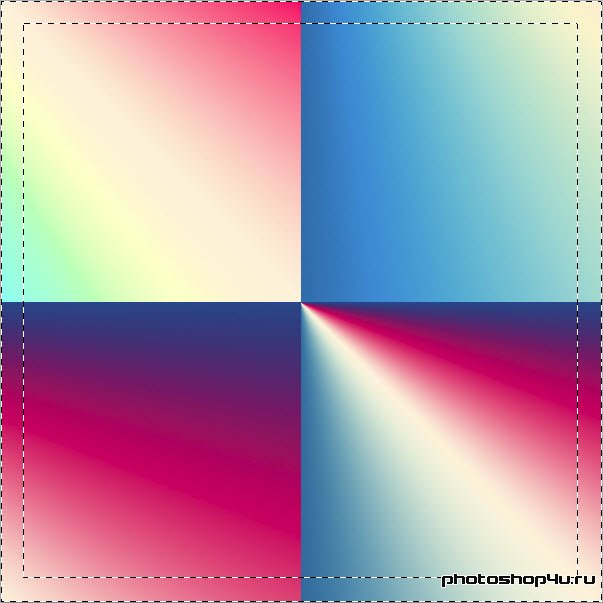
11. Проверяем, чтобы параметр инструмента стоял на объединение выделений. И добавляем вертикальное выделение посередине изображения.
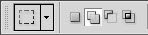
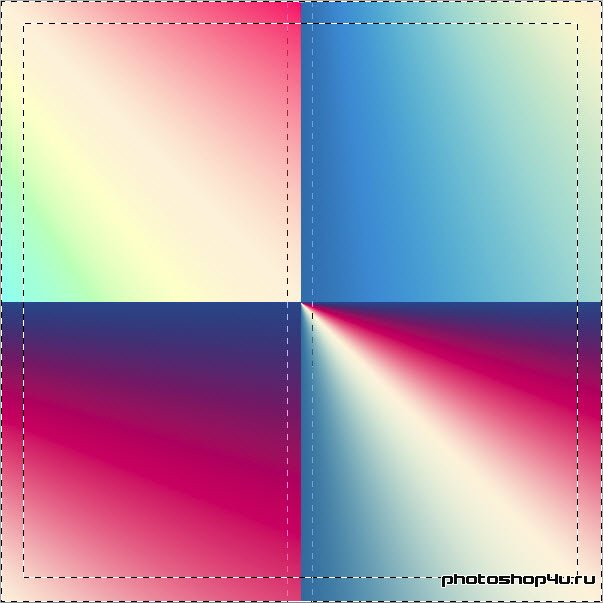
Получим такое выделение.
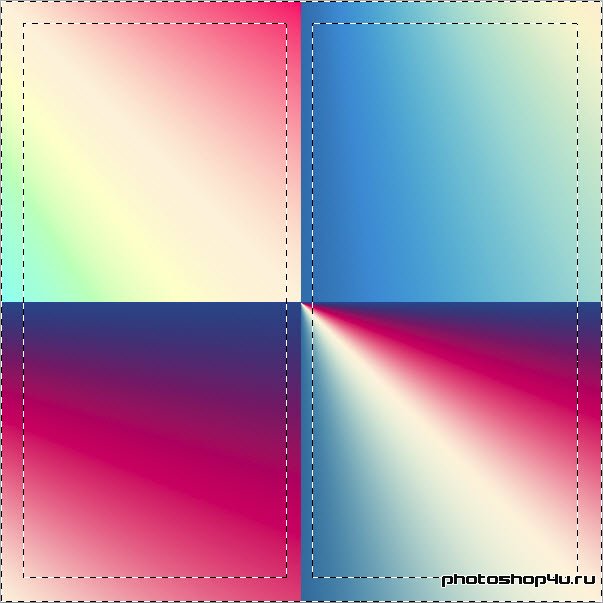
12. Аналогично делаем горизонтальное выделение посередине изображения.
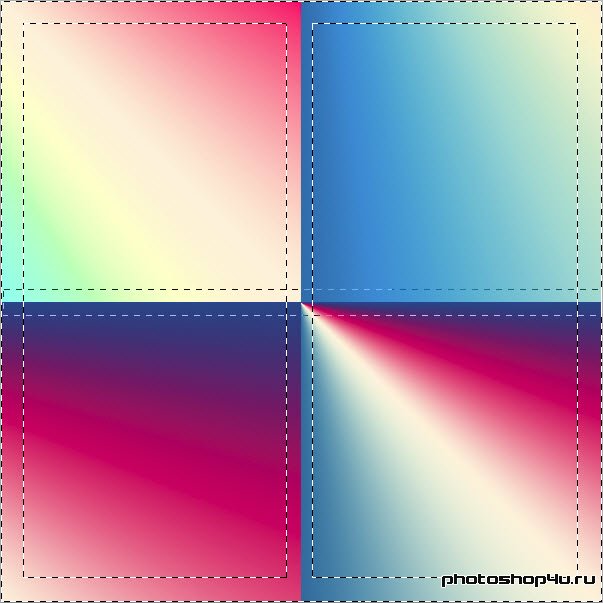
В итоге получим такое выделение.
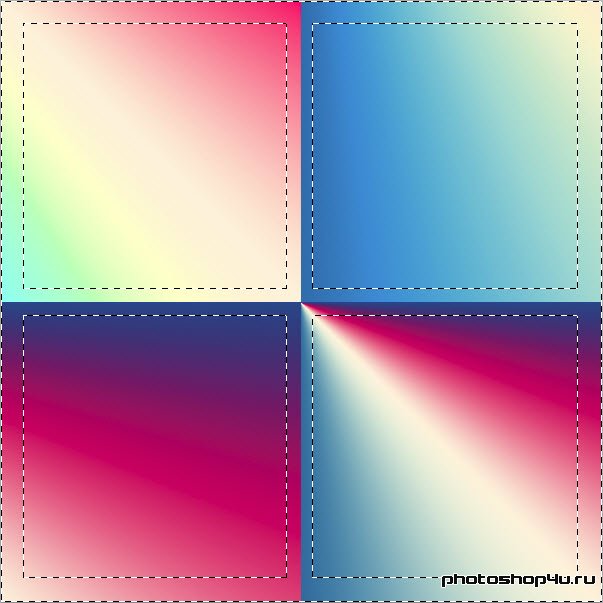
13. Создаем новый слой. И заливаем выделение любым цветом или градиентом по своему вкусу. Снимаем выделение (Ctrl+D).
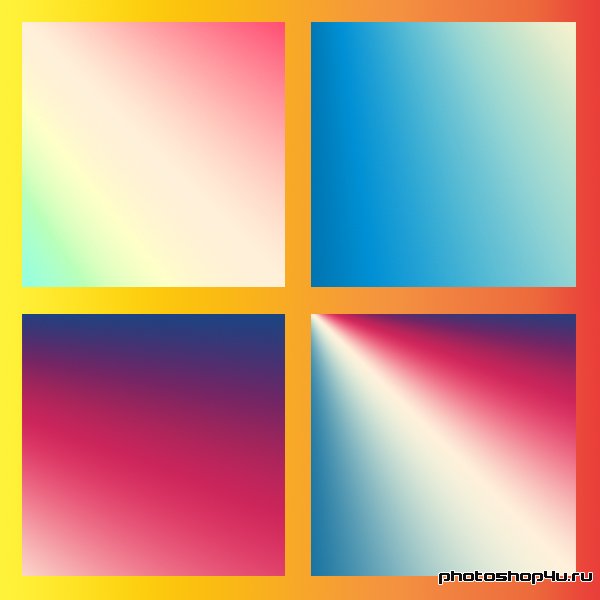
14. Применяем к слою стиль (кнопка ![]() на панели слоев): Bevel&Embross (Тиснение).
на панели слоев): Bevel&Embross (Тиснение).
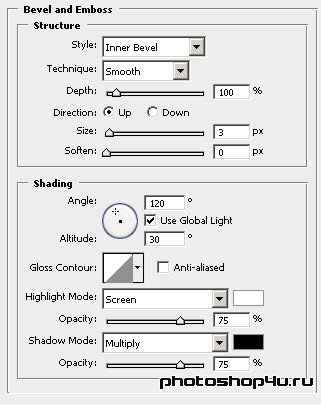
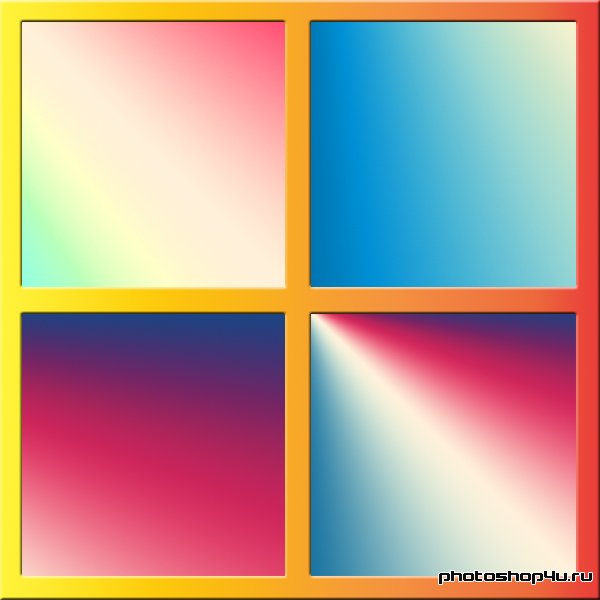
15. Создаем еще один слой.
16. Берем инструмент Custom Shape (Произвольная фигура), выбираем там цветок и рисуем его нужным цветом. Скрываем контур (Ctrl+H).

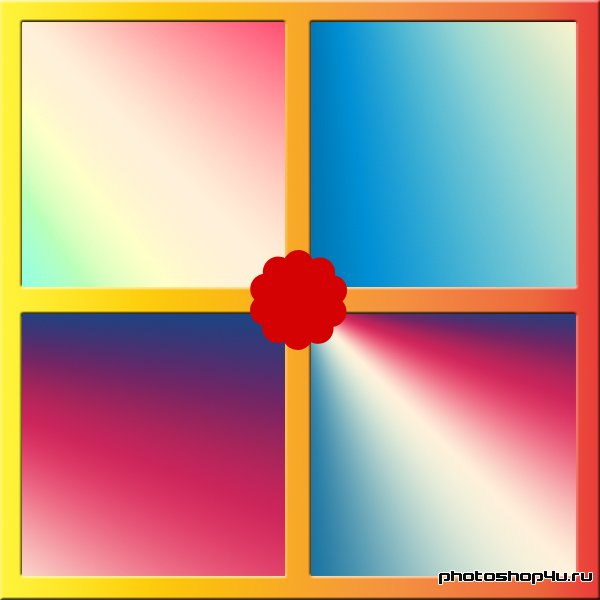
17. Применяем к слою стили (кнопка ![]() на панели слоев): Bevel&Embross (Тиснение) и Satin (Глянец).
на панели слоев): Bevel&Embross (Тиснение) и Satin (Глянец).
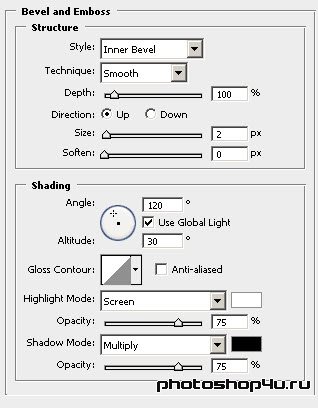
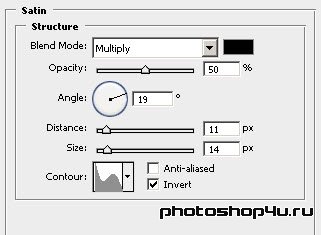
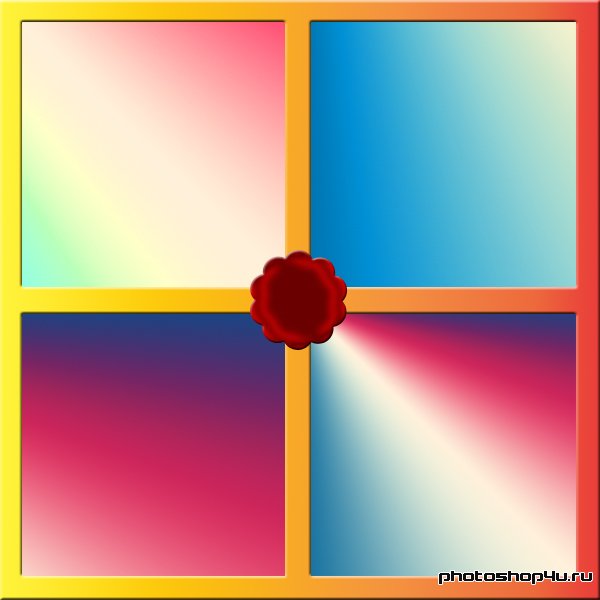
18. Копируем слой. Жмем Ctrl+T, немного уменьшаем его и поворачиваем. Жмем Enter.

19. Повторяем п. 18 еще раз.

20. Опускаемся на слой ниже и меняем цвет фигуры на белый.
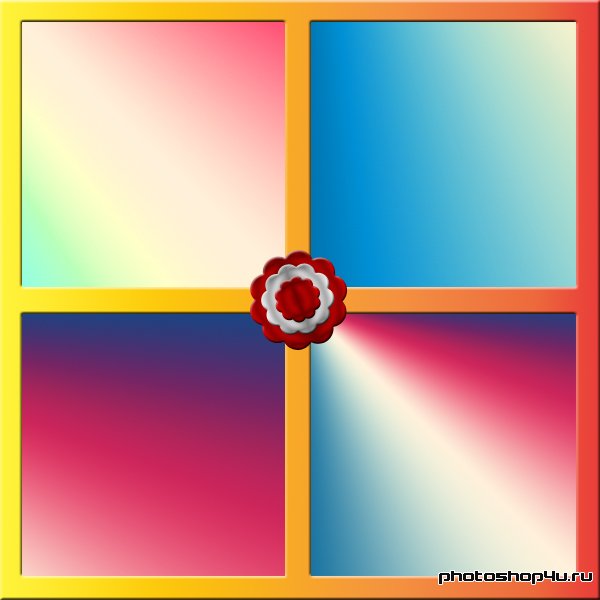
21. Создаем новый слой, переносим его на самый верх.
22. Берем инструмент Ellipse (Эллипс) и рисуем внутри любого квадрата овал любым контрастным цветом. Скрываем контур (Ctrl+H).
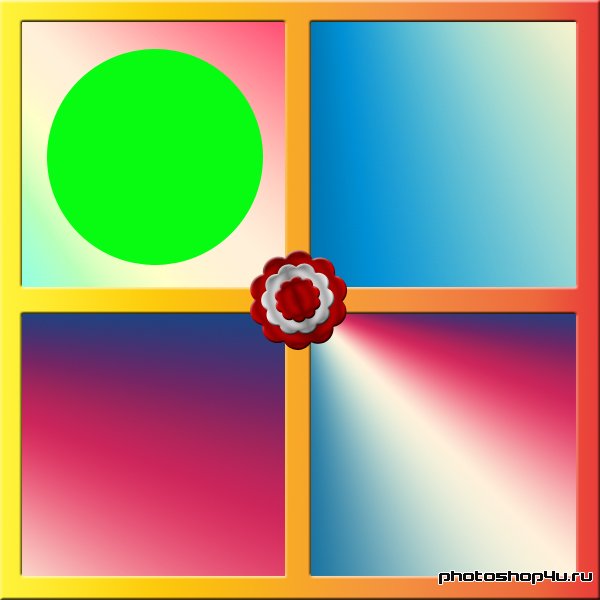
23. Копируем слой с овалом 3 раза и располагаем овалы внутри квадратов. Объединяем слои с овалами в один.
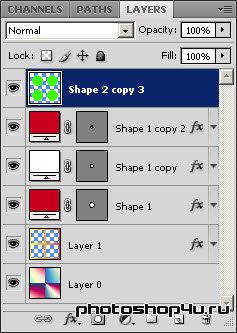
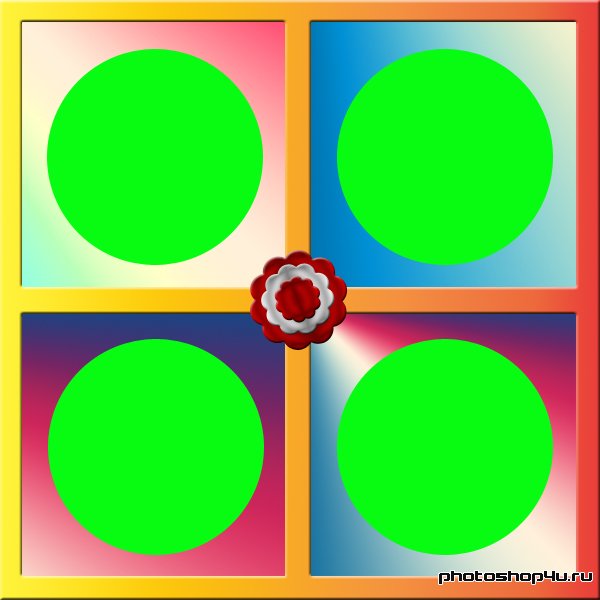
24. Выделяем слой с овалами (Ctrl+клик на иконке слоя).
25. Создаем новый слой.
26. Применяем Edit⇒Stroke (Редактирование⇒Выполнить обводку). Снимаем выделение (Ctrl+D).
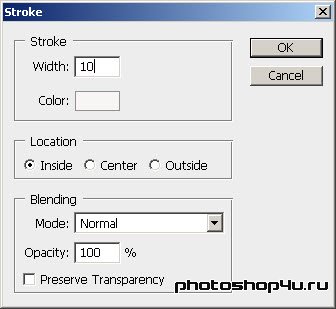
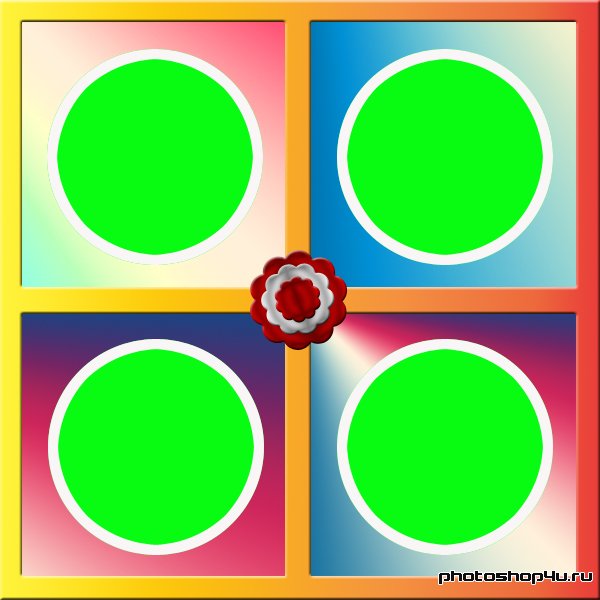
27. Выделяем слой с обводкой (Ctrl+клик на иконке слоя).
28. Создаем новый слой. Применяем Edit⇒Stroke (Редактирование⇒Выполнить обводку) с меньшим значением. Снимаем выделение (Ctrl+D).
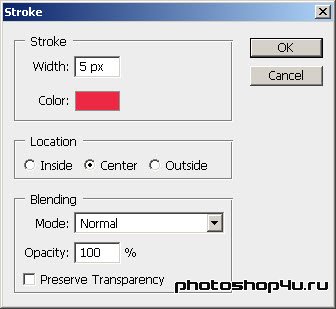
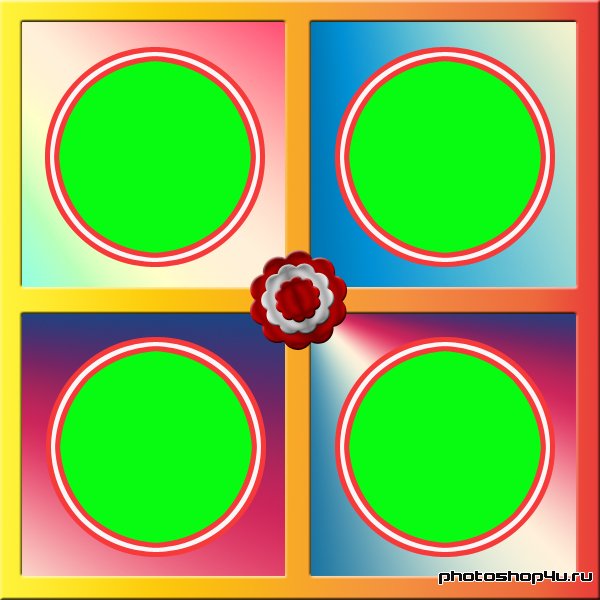
29. К обоим слоям с обводкой применяем понравивишиеся стили из пакета стилей.
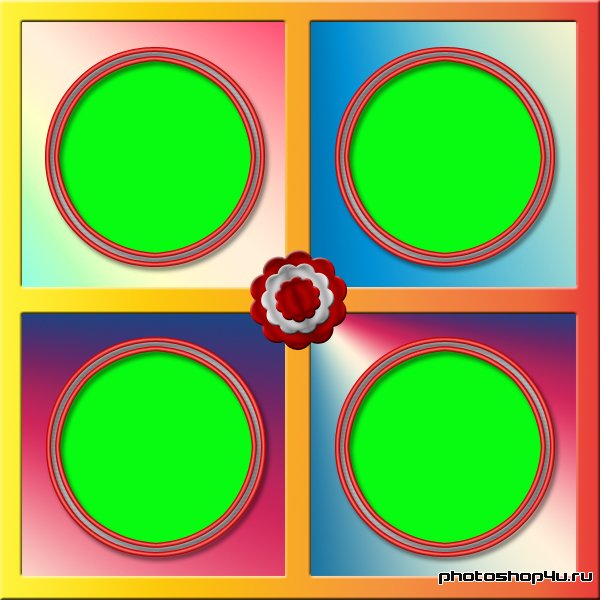
30. Переходим на самый нижний слой (с градиентами в квадратах) и выводим его из заднего плана.
31. Выделяем слой с овалами (зелеными) и жмем Delete. Слой с овалами можно удалить, он больше не нужен. Снимаем выделение (Ctrl+D).
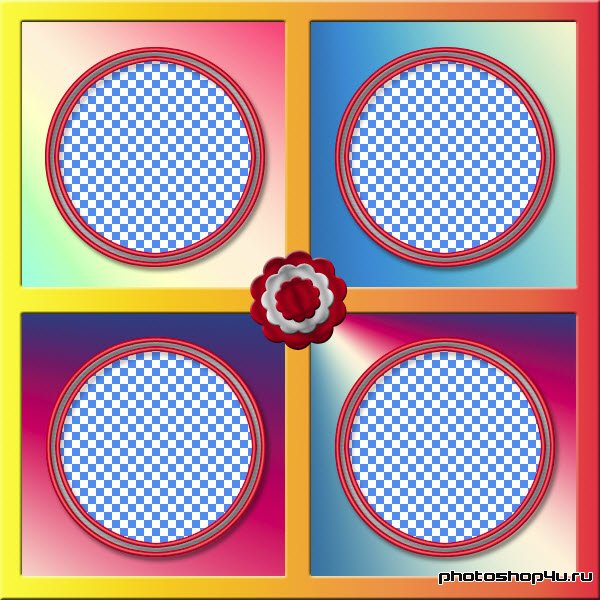
32. Осталось только вставить фотографии.

Теги: урок, рисуем сами, рамки, круги
Посетители, находящиеся в группе Гости, не могут оставлять комментарии к данной публикации.







