 MARY
MARY 22 сен 2007
22 сен 2007 8629
8629
1. Создаем новый файл (Ctrl+N): 600x600 пикселей, RGB, Прозрачный фон.
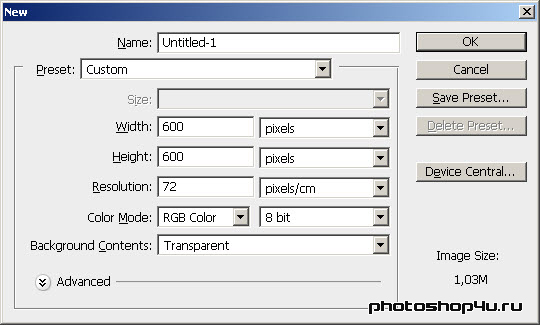
2 .Нажимаем D, чтобы назначить цвет переднего плана и цвет фона по умолчанию.
3. Нажимаем Alt+Backspace, чтобы залить текущий слой черным цветом (цветом переднего плана).
4. Пишем текст белым цветом. Нажимаем Ctrl+Shift+E, чтобы объединить слои.

5. Применяем фильтр Filter⇒Blur⇒Gaussian Blur (Фильтр⇒Размытие⇒Размытие по Гауссу) с радиусом 2 пикселя.

6. Затем применяем Filter⇒Stylize⇒Solarize (Фильтр⇒Стилизация⇒Соляризация). Копируем слой.

7. Применяем к новому слою Filter⇒Distort⇒Polar Coordinates (Фильтр⇒Искажение⇒Полярные координаты) с параметром Polar to Rectangular (Полярные в прямоугольные).

8. Инвертируем изображение на новом слое (Ctrl+I) .

9. Поворачиваем изображение на 90° по часовой стрелке.

10. Применяем Filter⇒Stylize⇒Wind (Фильтр⇒Стилизация⇒Ветер) с параметрами Method – Wind (Метод – Ветер), Direction – From the Right (Направление – Слева).

11. Затем жмем Ctrl+F два раза, чтобы дважды повторить применение фильтра Wind (Ветер) с теми же параметрами.
12. Жмем Ctrl+Shift+L для автоматической регулировки уровней.

13. Жмем Ctrl+I, чтобы инвертировать изображение.

14. Жмем Ctrl+F еще три раза, чтобы трижды применить фильтр Wind (Ветер) с прежними параметрами.

15. Поворачиваем изображение на 90° против часовой стрелки.

16. Затем применяем Filter⇒Distort⇒Polar Coordinates (Фильтр⇒Искажение⇒Полярные координаты) с параметром Rectangular to Polar (Прямоугольные в полярные).

17. В палитре Layers (Слои) перетаскиваем наверх нижний слой с контурной надписью. Затем задаем ему режим смешивания Screen (Осветление).
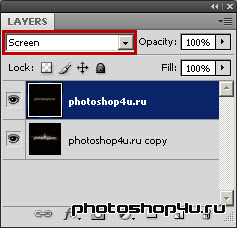
18. Жмем Ctrl+Shift+E, чтобы объединить два наших слоя в один.

19. В принципе, все.
Еще можно добавить корректирующий слой Hue/Saturation (Цветовой тон/Насыщенность) с включенным параметром Colorize (Тонирование) и со значениями Hue (Цветовой тон) – 187, Saturation (Насыщенность) – 29, Lightness (Яркость) – 0.
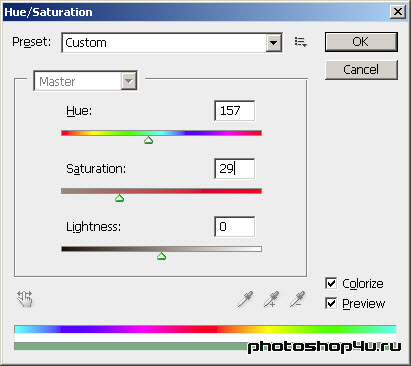
И получаем в итоге:
Теги: урок, эффекты текста, сияние
Посетители, находящиеся в группе Гости, не могут оставлять комментарии к данной публикации.








