 MARY
MARY 16 дек 2009
16 дек 2009 4405
4405
1. Создаем новый документ.
2. Берем инструмент Ellipse (Эллипс), в параметрах выбираем Paths (Контуры) и создаем овальный контур.
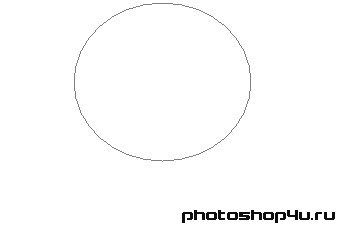
3. Создаем новый слой.
4. Устанавливаем цвет переднего фона в черный.
5. Берем инструмент Brush (Кисть) и выбираем обычную жесткую кисть в 3 пиксела.
6. Берем инструмент Pen (Перо), наводим на контур и жмем правую кнопку мыши, выбираем Stroke Path (Обвести контур).
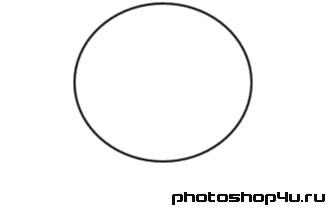
7. Создаем новый слой и переносим его под слой с обводкой.
8. Устанавливаем цвет переднего фона в белый.
9. Заполняем контур цветом переднего фона. Скрываем контур (Ctrl+H).
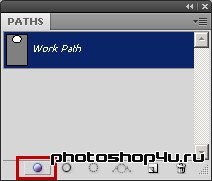
10. Применяем к слою с заливкой стиль (кнопка ![]() на панели слоев): Inner Shadow (Внутренняя тень).
на панели слоев): Inner Shadow (Внутренняя тень).
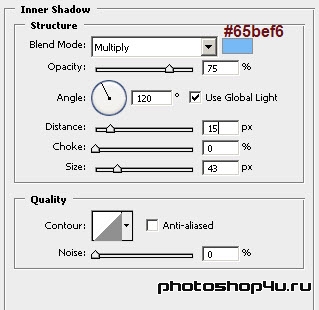
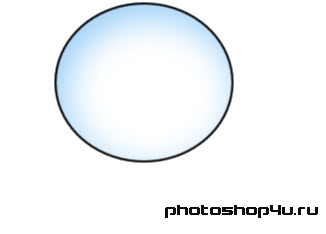
11. Создаем новый овальный контур.
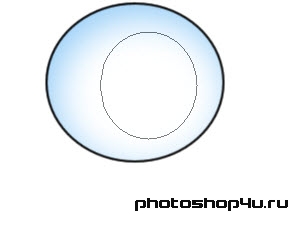
12. Берем инструмент Direct Selection (Стрелка) и с его помощью изменяем контур.
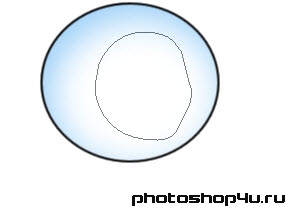
13. На новом слое делаем обводку контура.
14. Повторяем пп. 7–9, цвет #fcf0e0.
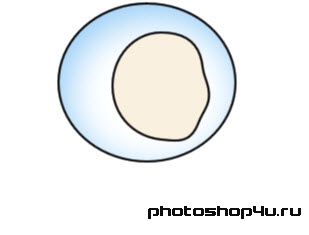
15. Создаем новый слой и ставим его под верхний слой с обводкой.
16. Устанавливаем цвет переднего фона в #fa8e79.
17. Выделяем слой, созданный в п. 14 (Ctrl+клик по иконке слоя).
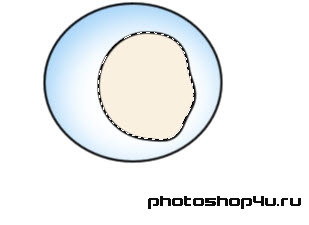
18. Берем обычную жесткую кисть в 19 пикселов и ставим 2 кружка.
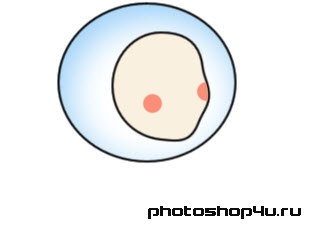
19. Применяем к копии Filter⇒Blur⇒Gaussian Blur (Фильтр⇒Размытие⇒Размытие по Гауссу) с радиусом 7 пикселов. Снимаем выделение (Ctrl+D).
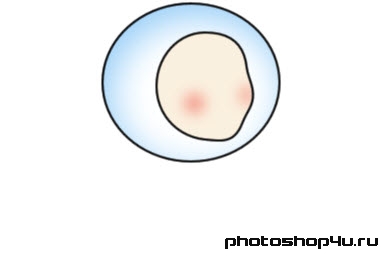
20. Берем инструмент Pen (Перо) и создаем новый контур.
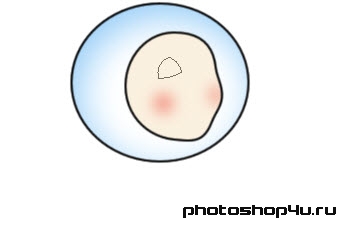
21. Делаем обводку контура на новом слое. Не забудьте перед этим опять установить размер кисти в 3 пиксела.
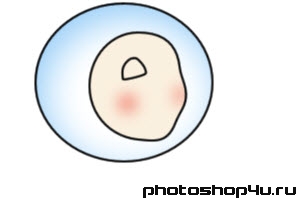
22. Повторяем пп. 7–9, цвет #fde9cf.
23. Применяем к слою с заливкой стиль (кнопка ![]() на панели слоев): Inner Shadow (Внутренняя тень).
на панели слоев): Inner Shadow (Внутренняя тень).
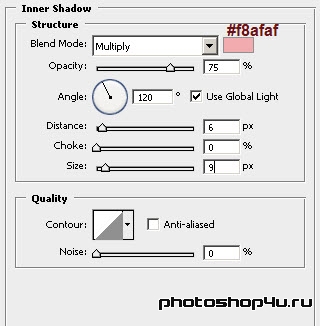
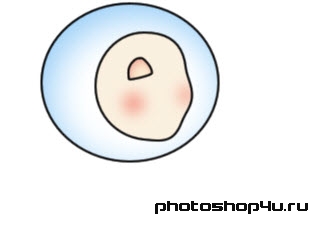
24. Создаем новый контур.
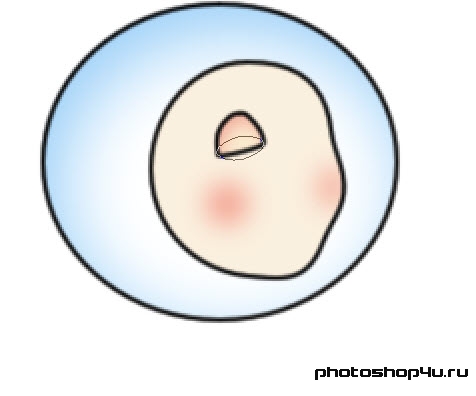
25. Делаем обводку, затем заливку контура белым цветом.
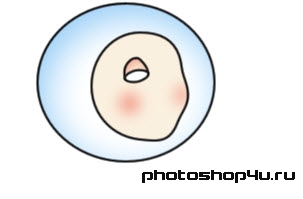
26. Создаем новый слой, ставим его между обводкой и белым слоем.
27. Выделяем белый слой.
28. Снова берем кисть размеров в 19 пикселей и ставим цвет переднего фона в #a7bbde.
29. Ставим один кружок.
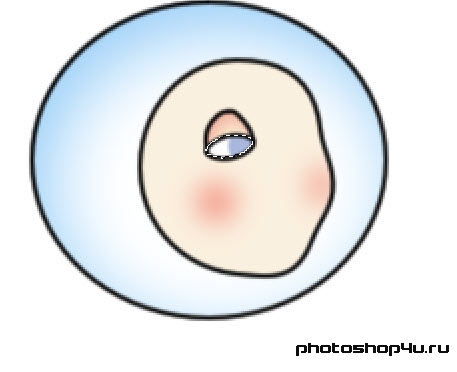
30. Создаем новый слой.
31. Уменьшаем размер кисти до 9 пикселей и черным цветом ставим еще один кружок.
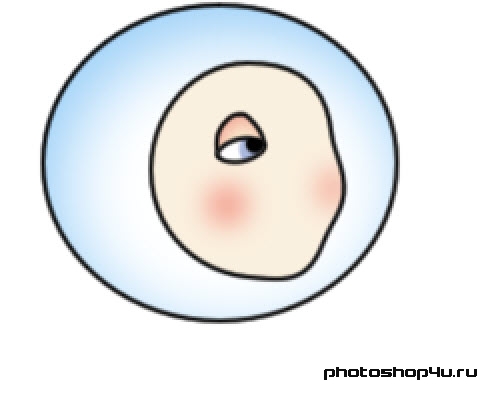
32. Затем ластиком размером в 3 пикселя кликаем в черный кружок. Снимаем выделение (Ctrl+D).
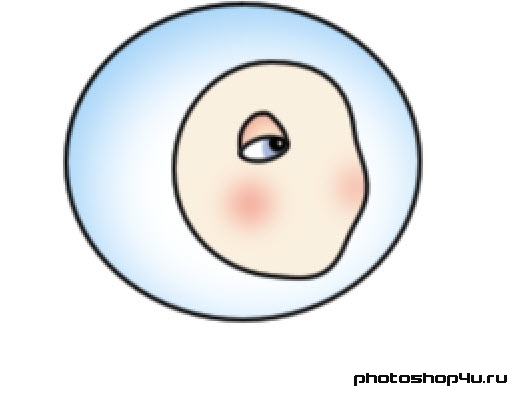
33. Объединяем все слои, относящиеся к глазу в один (Ctrl+E).
34. Копируем слой.
35. Жмем Ctrl+T, немного уменьшаем и сдвигаем слой вправо.
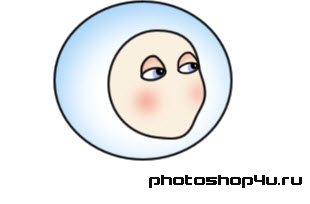
36. Создаем контур носа.
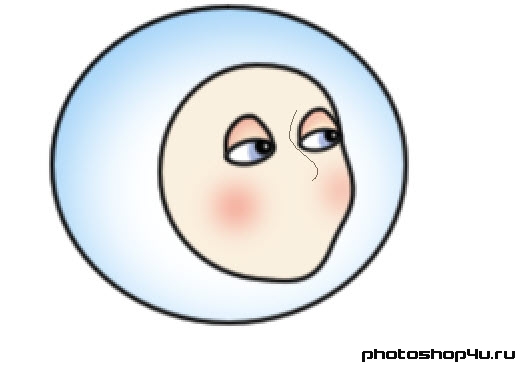
37. Выполняем обводку контура на новом слое.
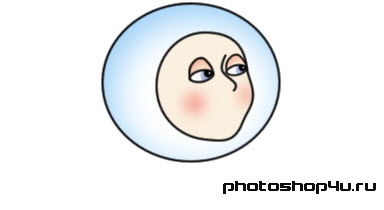
38. Создаем контур рта, выполняем обводку на новом слое.
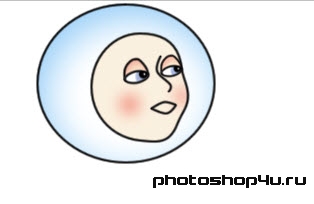
39. Повторяем пп. 7–9, цвет #fb9985.
40. Применяем к слою с заливкой стиль (кнопка ![]() на панели слоев): Inner Glow (Внутреннее свечение).
на панели слоев): Inner Glow (Внутреннее свечение).
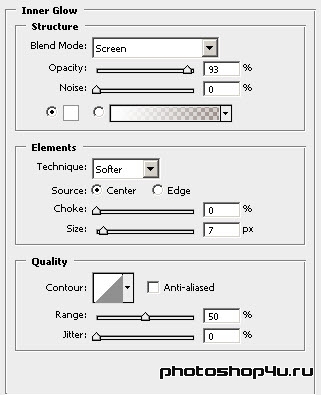
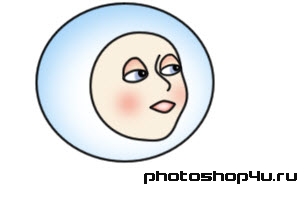
41. Создаем контур волос.
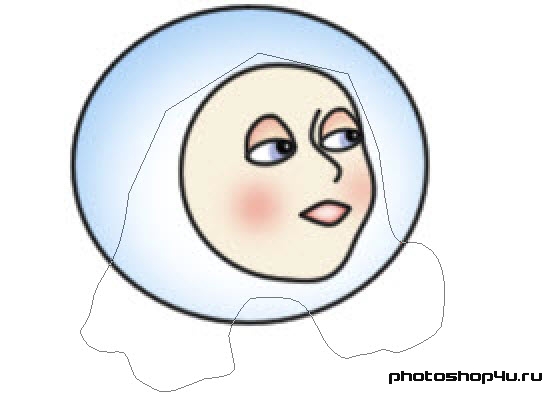
42. Выполняем обводку контура. И переносим слой вниз, ставим его сразу же над слоем с фоном.

43. Повторяем пп. 7–9, цвет #f3df93.
44. Применяем к слою с заливкой стиль (кнопка ![]() на панели слоев): Inner Shadow (Внутренняя тень).
на панели слоев): Inner Shadow (Внутренняя тень).
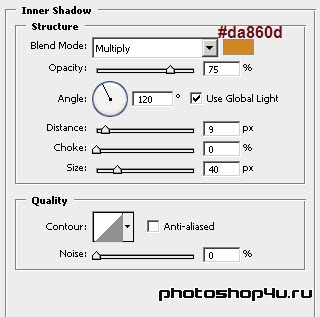

45. Создаем новый контур.
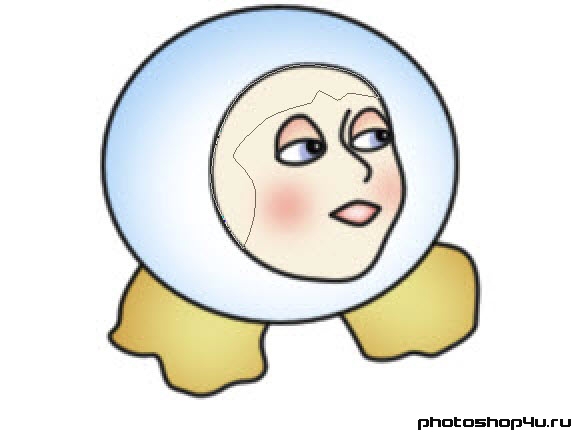
46. Выполняем обводку на новом слое, слой делаем самым верхним.
47. Там, где обводка наложилась на обводку от лица, работаем ластиком.
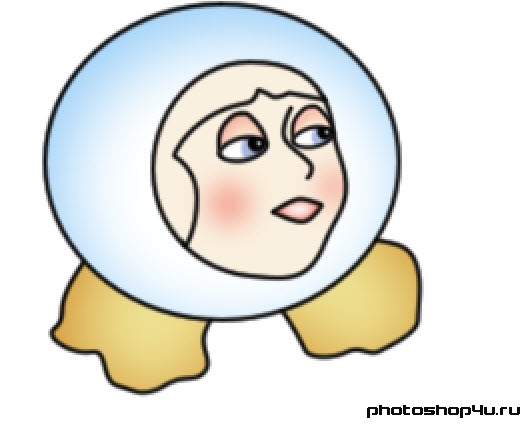
48. Повторяем пп. 43–44. И делаем слой с обводкой лица верхним.


49. Создаем новый контур.
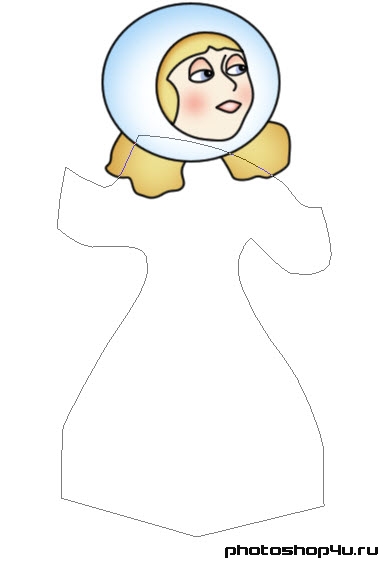
50. Делаем обводку. Слой с обводкой ставим сразу же над слоем с фоном.
51. Повторяем пп. 7–9, цвет #88b1e8.
52. Применяем к слою с заливкой стиль (кнопка ![]() на панели слоев): Inner Shadow (Внутренняя тень).
на панели слоев): Inner Shadow (Внутренняя тень).
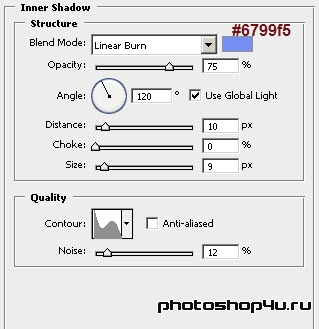

53. Создаем новый контур.

54. Делаем обводку и заполняем контур белым цветом.

55. Повторяем пп. 49–52. И ставим оба слоя под предыдущий слой с белой заливкой.

56. К обоим слоям с белой заливкой применяем стиль из п. 10.

57. Берем инструмент Ellipse (Эллипс) и создаем 2 овальных контура.

58. Повторяем пп. 6–10.

59. Создаем контур варежки.
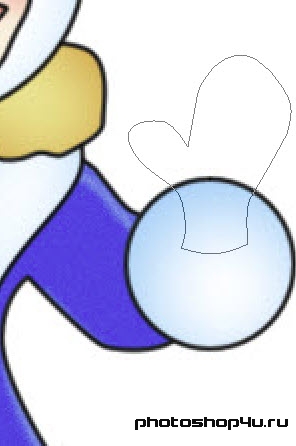
60. Делаем обводку и заливку, цвет, как у шубы.
61. Применяем к слою с заливкой стиль (кнопка ![]() на панели слоев): Inner Glow (Внутреннее свечение).
на панели слоев): Inner Glow (Внутреннее свечение).
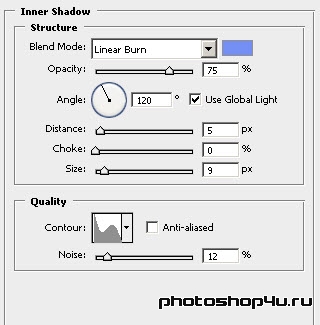

62. Выделяем 2 только что созданных слоя и копируем их.
63. Жмем Ctrl+T, затем правую кнопку мыши, выбираем Flip Horizontal (Отразить по горизонтали) и немного поворачиваем против часовой стрелки, жмем Enter. Сдвигаем слои вправо.

64. Создаем контур валенка.

65. Делаем обводку и заливку, цвет #7d838d.
66. Слои с валенком помещаем между слоями с шубой и мехом на шубе.
67. Применяем к слою с заливкой стиль (кнопка ![]() на панели слоев): Inner Glow (Внутреннее свечение).
на панели слоев): Inner Glow (Внутреннее свечение).
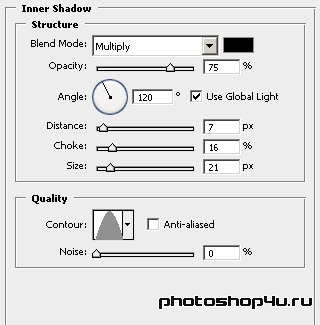

68. Берем инструмент Ellipse (Эллипс) и создаем овальный контур.
69. Повторяем пп. 63–65. Слои перемещаем под слои с валенком.

70. Создаем еще один контур.

71. Повторяем пп. 63–65. Слои перемещаем под слои с овалом.

72. Создаем еще один контур.

73. На новом слое заполняем его цветом #f9d9b5. Слой переносим под слои с мехом на шубе.

Теги: урок, рисуем сами, Снегурочка, Новый Год
Посетители, находящиеся в группе Гости, не могут оставлять комментарии к данной публикации.







