 MARY
MARY 29 апр 2009
29 апр 2009 5330
5330
1. Создаем новый документ.
2. Заливаем нужным цветом или градиентом.

3. Берем инструмент Rounded Restangle (Прямоугольник со скругленными углами) и рисуем прямоугольник белым цветом, скрываем контур (Ctrl+H).
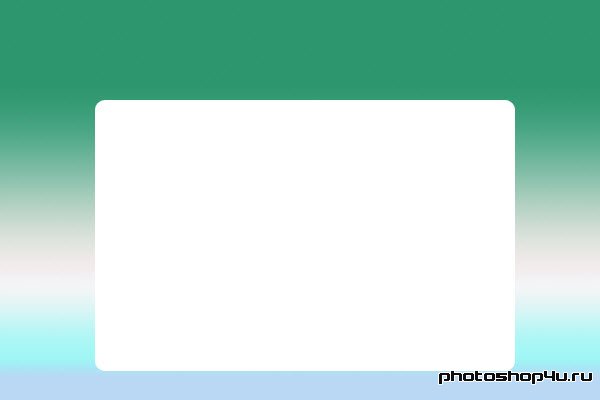
4. Берем инструмент Ellipse (Эллипс) и рисуем овал цветом #a86b00, переносим этот слой под слой с прямоугольником.
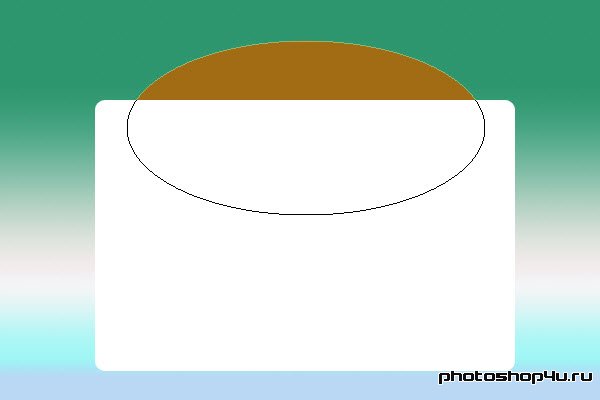
5. Теперь рисуем маленький овал цветом #664101. Этот слой ставим над слоем с прямоугольником.
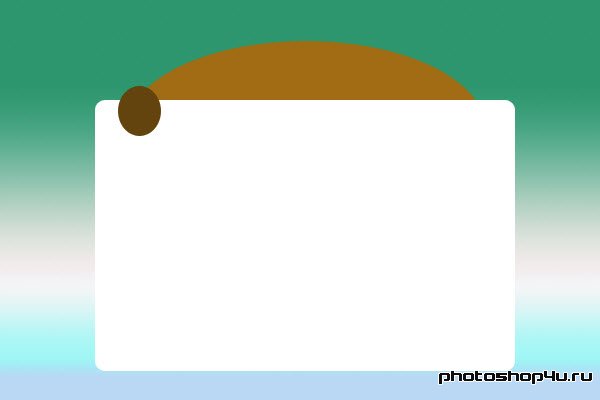
6. Жмем Ctrl+T и немного поворачиваем овал против часовой стрелки. И сдвигаем овал немного ниже.
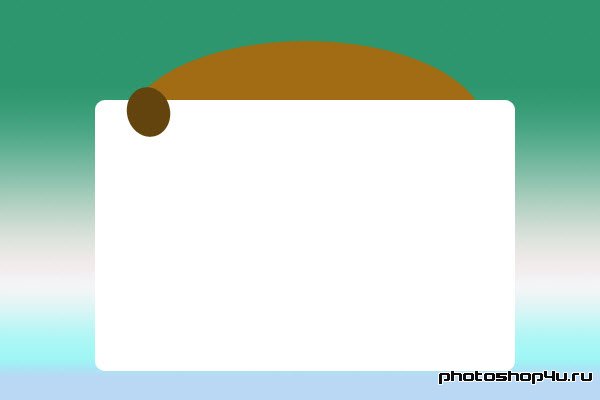
7. Копируем слой.
8. Жмем Ctrl+T, затем правую кнопку мыши и выбираем Flip Horizontal (Отразить по горизонтали). Жмем ОК и сдвигаем овал вправо.
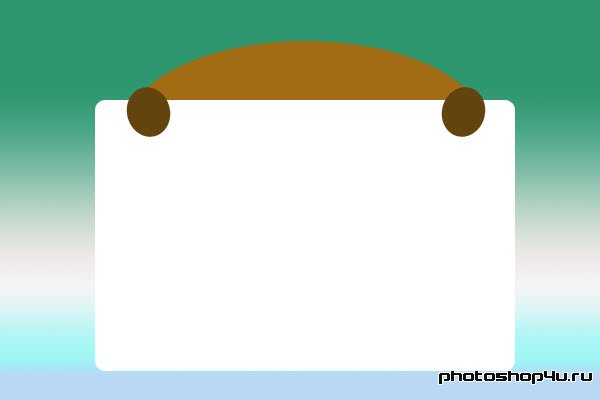
9. На новом слое рисуем круг цветом #a86b00. Чтобы получить ровный круг, удерживаем Shift. Скрываем контур (Ctrl+H).
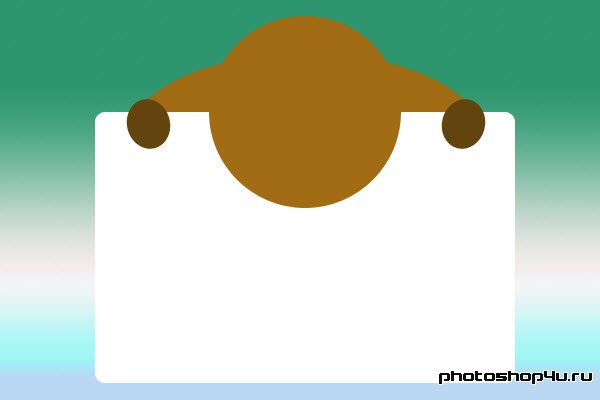
10. На новом слое опять рисуем круг тем же цветом, но маленький. Этот слой должен располагаться под слоем с большим кругом.
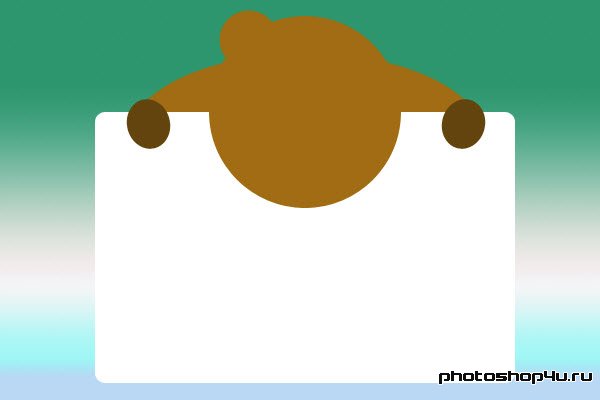
11. Копируем этот слой, меняем цвет круга на #664101, жмем Ctrl+T и уменьшаем круг.
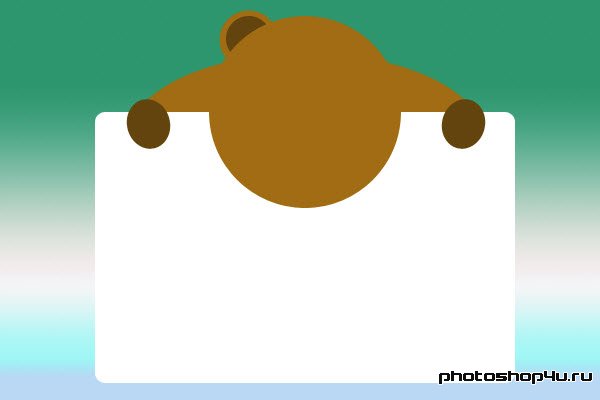
12. Выделяем два слоя с маленькими кружками на панели слоев и сдвигаем их вправо.
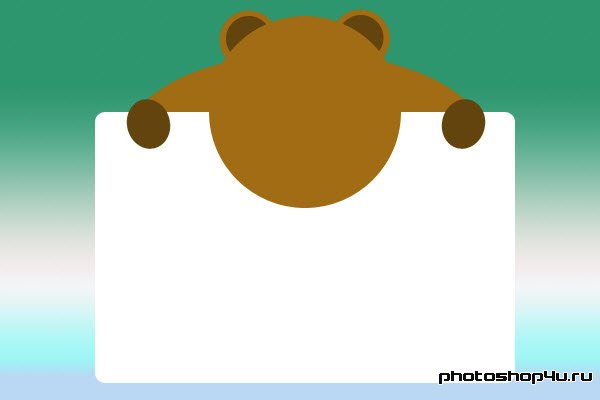
13. На новом слое (над всеми слоями) рисуем овал цветом #8e4301.
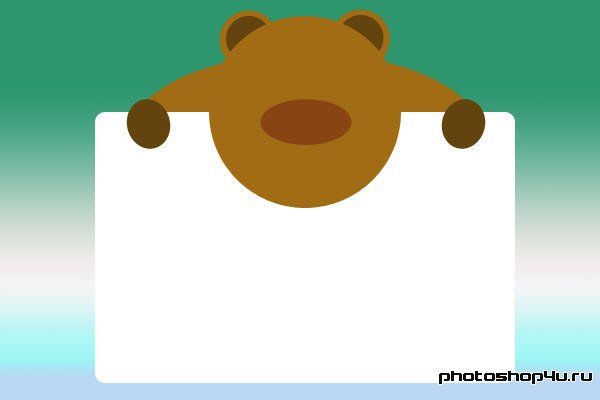
14. Копируем слой с лапой и переносим слой под слой, созданный в п. 13.
15. Меняем цвет овала на #422a01.
16. Жмем Ctrl+T и уменьшаем овал.
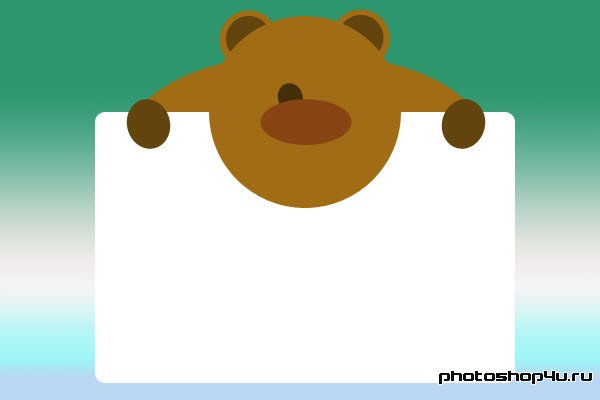
17. Копируем слой.
18. Жмем Ctrl+T, затем правую кнопку мыши и выбираем Flip Horizontal (Отразить по горизонтали). Жмем ОК и сдвигаем овал вправо.
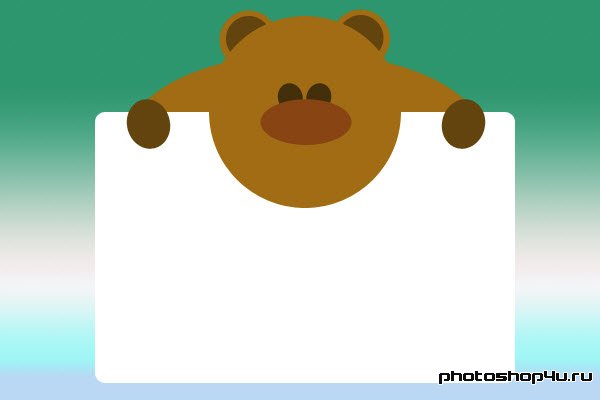
19. На новом слое (над всеми слоями) рисуем еще один овал.
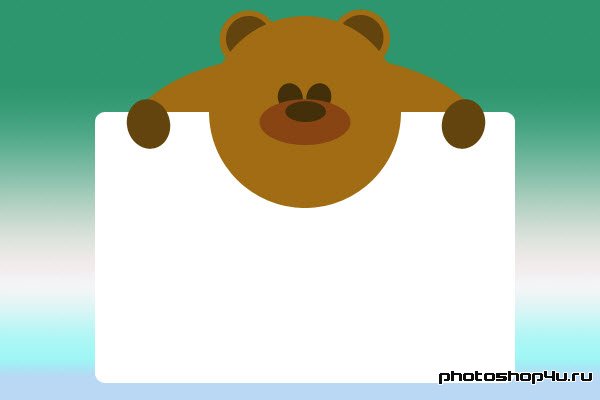
20. Создаем новый слой. Берем инструмент Brush (Кисть), выбираем обычную мягкую кисть и белым цветом рисуем блики на глазах и носе. Уменьшаем непрозрачность слоя.
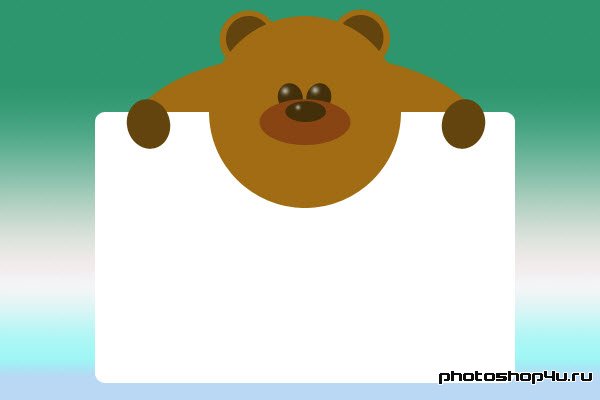
21. Применяем к слоям с головой и туловищем стиль (кнопка  на панели слоев): Inner Shadow (Внутренняя тень).
на панели слоев): Inner Shadow (Внутренняя тень).
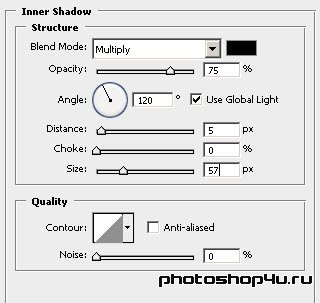
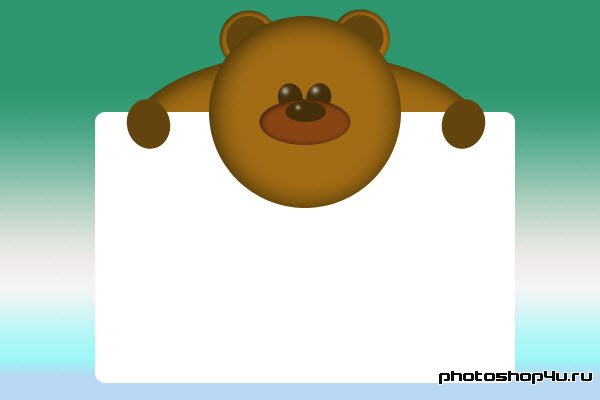
22. Ко всем остальным слоям с фигурами, из которых состоит медведь, применяем тот же стиль с другими параметрами.
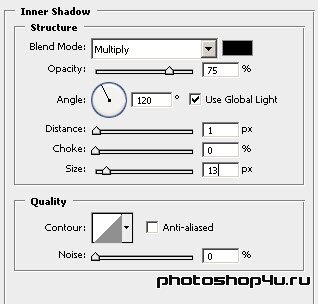
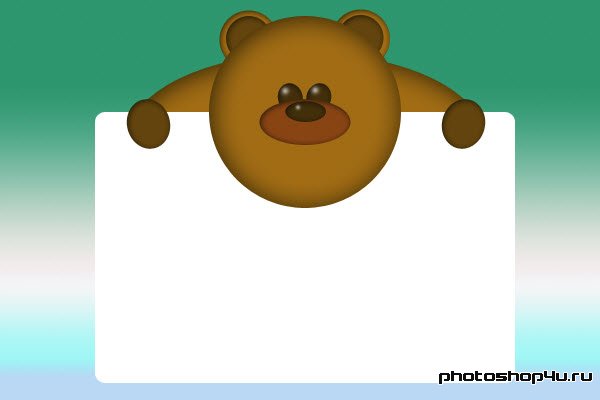
23. К слоям с головой и туловищем добавляем стиль Stroke (Обводка).
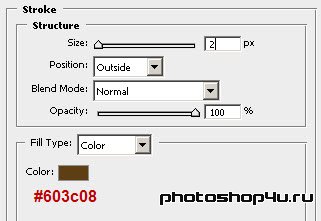
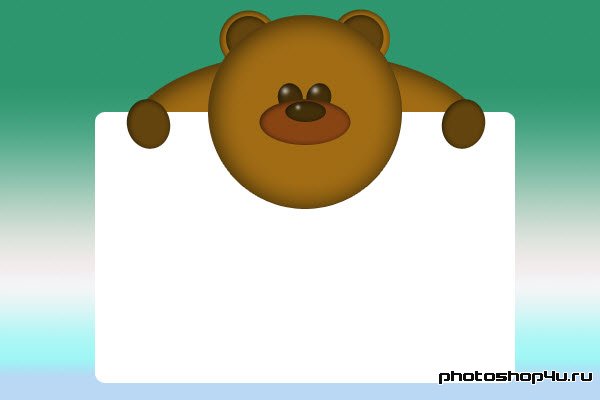
24. Выделяем слой с белым прямоугольником (Ctrl+клик по иконке слоя).
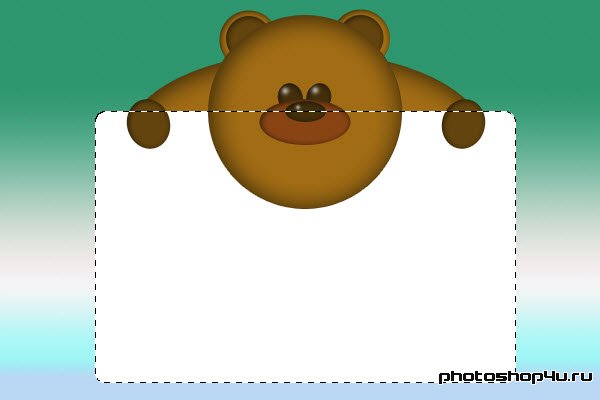
25. Создаем новый слой над ним.
26. Применяем Edit⇒Stroke (Редактирование⇒Выполнить обводку), цвет выставляем любой.
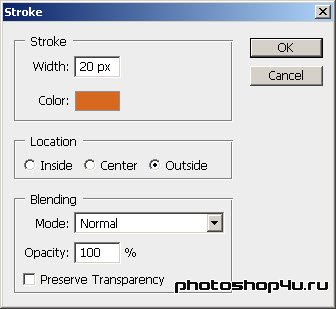
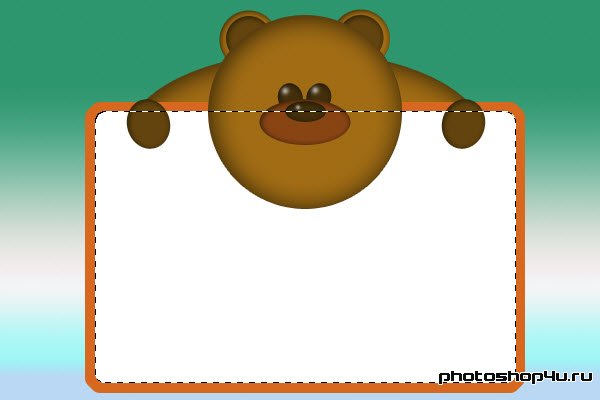
27. Переходим на слой с фоном, жмем Delete. Слой с белым прямоугольником можно тоже удалить.
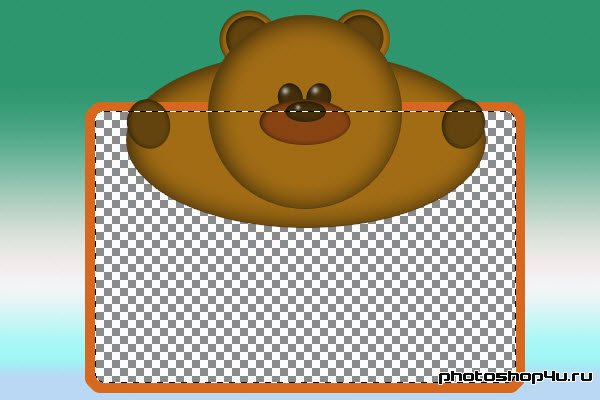
28. Переходим на слой с туловищем (самый большой овал), растрируем его и жмем Delete. Снимаем выделение (Ctrl+D).
29. Теперь выделяем слой с обводкой прямоугольника и тоже удаляем его со слоя с туловищем. Снимаем выделение (Ctrl+D).

30. К слою с обводкой применям стили: Bevel&Embross (Тиснение) и Gradient Overlay (Наложение градиента).
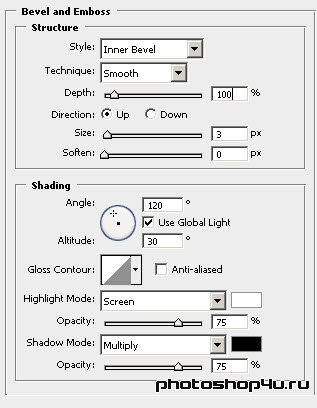
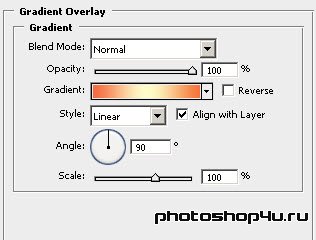
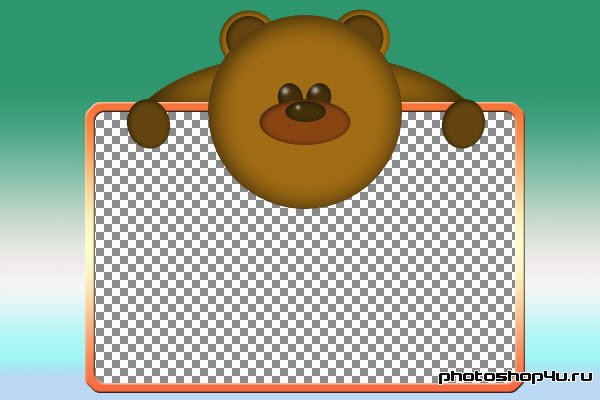
31. Вставляем фото.

Теги: урок, рисуем сами, рамки, медведи
Посетители, находящиеся в группе Гости, не могут оставлять комментарии к данной публикации.







