 MARY
MARY 8 фев 2011
8 фев 2011 8118
8118
1. Открываем изображение, из которого мы будем делать фигуру. Лучше брать изображения без фона или с однотонным фоном.

2. Жмем Ctrl+L с сдвигаем левый ползунок вправо, убираем все блики.
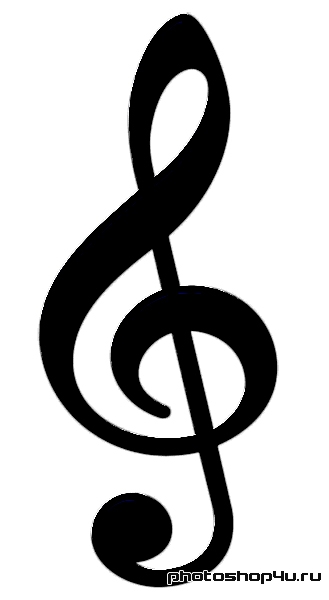
3. Берем инструмент Magic Wand (Волшебная палочка) и кликаем по фигуре.
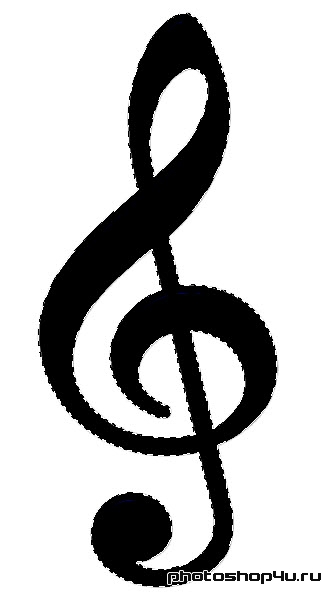
4. Переходим к панели контуров.
5. Жмем кнопку Make work path from selection (Сделать из выделенной области рабочий контур).
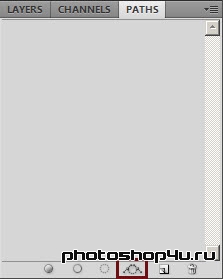
6. Сохраняем фигуру: Edit⇒DefineCustom Shape (Редактирование⇒Определить произвольную фигуру). Задаем ей имя.
7. После этого фигура появится у нас на панели кистей.
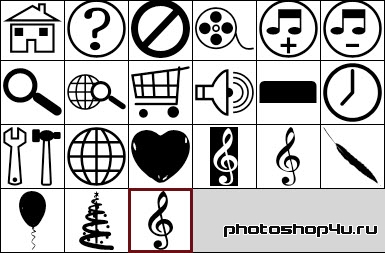
8. Теперь ее надо сохранить. Для этого необходимо удалить с панели слоев все остальные фигуры. Чтобы ускорить этот процесс, удерживаем Alt.
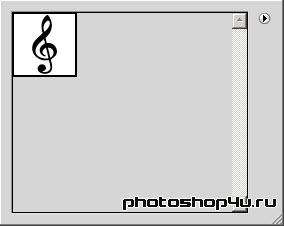
Теперь жмем на маленькую стрелочку справа на панели кистей и выбираем Save Shapes (Сохранить фигуры).
Теперь, используя разные цвета, можно рисовать нашу фигуру.

Теги: статья-обзор, фигуры
Посетители, находящиеся в группе Гости, не могут оставлять комментарии к данной публикации.







