 MARY
MARY 19 мар 2012
19 мар 2012 20520
20520
Инструменты измерения
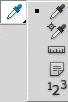
Вызываются горячей клавишей I.
Eyedropeer Tool (Пипетка)
![]()
позволяет взять пробу цвета с любого пикселя (или нескольких пикселей). Чтобы определить цвет достаточно кликнуть на определенной области (или пикселе) изображения. Определять цвет можно не только на изображении, но и за его пределами (на фоне, на котором расположено изображение, являющимся частью рабочей среды программы.
Чтобы сделать цвет некоторого пикселя цветом переднего фона, необходимо, при выбранном инструменте Пипетка, просто щелкнуть по нему мышкой. Чтобы цвет пикселя сделать цветом заднего фона, щелчок мышью необходимо делать при нажатой клавише Alt.
Параметры:
- Sample Size (Размер образца) — определяет область изображения, цвет которой нужно определить. Имеет следующие значения:
- Point Sample (Точка) — при клике будет определен цвет одного пикселя.
- 3 by 3 Average (Среднее 3х3) — при клике будет определено среднее значение цвета области размером 3х3.
- 5 by 5 Average (Среднее 5х5) — при клике будет определено среднее значение цвета области размером 5х5.
- 11 by 11 Average (Среднее 11х11) — при клике будет определено среднее значение цвета области размером 11х11.
- 31 by 31 Average (Среднее 31х31) — при клике будет определено среднее значение цвета области размером 31х31.
- 51 by 51 Average (Среднее 51х51) — при клике будет определено среднее значение цвета области размером 51х51.
- 101 by 101 Average (Среднее 101х101) — при клике будет определено среднее значение цвета области размером 101х101.
- Sample (Образец) — область определения цвета относительно слоев. Имеет два значения:
- Current Layer (Активный слой) — при клике на изображении будет определен цвет пикселей текущего слоя.
- All Layers (Все слои) — при клике на изображении будет определен цвет пикселей определяемой области всего изображения (пиксели не обязательно должны принадлежать текущему слою).
- Show Sampling Ring (Показать кольцо пробы) — при определении цвета будет видно кольцо, разделенное на две половины. В верхней половине будет показан текущий цвет, а в нижней — последний ранее определенный цвет.
Color Sampler Tool (Цветовой эталон)
![]()
Предназначен для взятия проб цвета из разных мест изображения. При клике на изображении появляется окно Info (Инфо) с информацией о значениях цветовых каналов. Там же есть подсказка о выполнении дополнительных функций. Максимальное количество областей определения значений цветовых каналов — 4. Т. е. полученные пробы позволяют установить до четырех точек, с которых будут считыаться значения цвета.
Параметры:
- Sample Size (Размер образца) — определяет область изображения, цвет которой нужно определить. Имеет следующие значения:
- Point Sample (Точка) — при клике будет определён цвет одного пикселя.
- 3 by 3 Average (Среднее 3х3) — при клике будет определено среднее значение цвета области размером 3х3
- 5 by 5 Average (Среднее 5х5) — при клике будет определено среднее значение цвета области размером 5х5
- 11 by 11 Average (Среднее 11х11) — при клике будет определено среднее значение цвета области размером 11х11
- 31 by 31 Average (Среднее 31х31) — при клике будет определено среднее значение цвета области размером 31х31
- 51 by 51 Average (Среднее 51х51) — при клике будет определено среднее значение цвета области размером 51х51
- 101 by 101 Average (Среднее 101х101) — при клике будет определено среднее значение цвета области размером 101х101
- Clear (Удалить) — очищает изображение от отметок цветовых эталонов.
Ruler Tool (Линейка)
![]()
Позволяет измерять расстояния между двумя точками изображения. Единица измерения зависит от единицы измерения на линейках холста.
Чтобы измерить расстояние, нужно при нажатой кнопке мыши соединить две точки непечатаемой линий, затем на палитре свойств можно увидеть нужную информацию:
- X, Y — координаты начальной точки.
- W, H — расстояние между двумя точками по горизонтали и вертикали (при этом расстояние измеряется относительно первой точки).
- A — угол наклона измерителя относительно оси X.
- L1 — расстояние между двумя точками по прямой.
Параметры:
- Use Measurment Scale (По шкале измерений) — если это значение установлено, то все будет измеряться в пикселях. В противном случае все зависит от единицы измерения на линейках холста.
- Straighten (Выпрямить) — выравнивает угол наклона холста по проведенной прямой линии.
- Clear (Удалить) — удаление проведенной прямой линии.
Note Tool (Заметки)
![]()
Предназначен для добавления заметок (комментариев) в любом месте изображения. Они не будут видны при сохранении в любой графический формат (JPG, GIF, PNG и т.д.) и служат лишь для помощи в работе.
Чтобы создать заметку, нужно щелкнуть мышью в нужном месте изображения. В результате появится масштабируемое окно, в котором следует ввести текст заметки. По окончании ввода следует закрыть окно, и на изображении появится иконка. Чтобы прочитать заметку, нужно дважды щелкнуть по его иконке.
Параметры:
- Author (Автор) — в этом поле можно ввести автора заметки (комментария). Удобно, если над одним изображением работают несколько человек.
- Color (Цвет) — фоновый цвет иконки заметки.
- Clear All (Удалить все) — кнопка, которая удаляет все созданные заметки на изображении.
 Show or hide notes panel (Показать или скрыть панель комментариев) — кнопка, которая открывает и сворачивает панель комментариев. Там можно изменять текст заметки.
Show or hide notes panel (Показать или скрыть панель комментариев) — кнопка, которая открывает и сворачивает панель комментариев. Там можно изменять текст заметки.
Count Tool (Счетчик)
![]()
Позволяет создавать отметки на изображении. При клике на холсте появляется маркер в виде круга и номер. Каждый последующий клик проставляет следующий по порядку номер. Отсчет начинается с единицы (1). Расположение созданной отметки можно изменить. Для этого нужно навести мышь на отметку, зажать левую кнопку мыши и переместить ее в нужно место.
Параметры:
- Count Group (Группа счетчика) — выбор группы отметок. Там же имеется значение Rename (Переименовать). Оно позволяет изменить название группы отметок.
 Toggle visibility of count group (Вкл./выкл. видимость группы счетчика) — эта кнопка включает и выключает видимость группы отметок. Для того, чтобы скрыть или сделать видимой какую-либо группу, ее нужно сначала выбрать в списке слева от кнопки.
Toggle visibility of count group (Вкл./выкл. видимость группы счетчика) — эта кнопка включает и выключает видимость группы отметок. Для того, чтобы скрыть или сделать видимой какую-либо группу, ее нужно сначала выбрать в списке слева от кнопки. Create a new count group (Создание новой группы счетчика) — эта кнопка создает новую группу отметок.
Create a new count group (Создание новой группы счетчика) — эта кнопка создает новую группу отметок. Delete the currently selected count group (Удаление выбранной в данный момент группы счетчика) — эта кнопка удаляет группу, выбранную в списке слева от кнопок.
Delete the currently selected count group (Удаление выбранной в данный момент группы счетчика) — эта кнопка удаляет группу, выбранную в списке слева от кнопок.- Clear (Удалить) — эта кнопка удаляет все отметки выбранной группы.
- Count group color (Цвет группы счетчика) — выбор цвета для отметки (маркера и номера). Цвета можно задавать в разных режимах в стандартном редакторе цвета.
- Marker Size (Размер маркера) — поле для ввода значения от 1 до 10, которое определяет диаметр точки (маркера).
- Label Size (Размер маркировки) — поле для ввода значения от 8 до 72, которое определяет размер порядкового номера маркера. Маркеры являются рабочими элементами программы и не принадлежат изображению.
Теги: статья-обзор, инструменты, пипетка, цветовой эталон, линейка, заметки, счетчик
Посетители, находящиеся в группе Гости, не могут оставлять комментарии к данной публикации.







